Данная бесплатная программа входит в состав известного и очень мощного загрузочного диска Hirens BootCD. Если вы ещё не скачали дистрибутив, то обязательно сделайте это, и запишите её образ на CD. Если вам лень делать подобные манипуляции, то просто после самой статьи скачайте программу MiniTool Partition Wizard Home Edition , в отличие от Partition Magic она полностью бесплатная и располагает большим функционалом.
Как создать новый раздел диска в Partition Wizard Home Edition
Первым делом мы закачиваем и устанавливаем программу. Затем запустив её, смотрим на свои жёсткие диски, и возможно скрытые разделы. У меня картина выглядит следующим образом.В данном случае я буду разделять жёсткий диск #2 с меткой E.Что для этого нужно?
Нажимаем правой кнопкой мыши по жёстком диску E, и в открывшемся меню выбираем пункт Move/Resize, либо воспользуйтесь специальной иконкой в верхней части программы.
В открывшемся окне нужно указать размер нового раздела.Сделать это можно, взявшись за правую стрелку и перетащив её влево.Так как ровного размера в 5000 MB мне сделать не получилось, то в поле "Unallocated Space After" необходимо указать соответствующий размер. Если самое верхнее поле заполнилось цифрами, заполните их нулями как на рисунке, и нажмите кнопку ОК.

Если всё сделано правильно, программа покажет новый раздел с не размеченной областью как на рисунке.

Теперь необходимо указать разделу файловую систему(NTFS, FAT или EXT для линукс), задать букву диска, указать имя диска. Для этого нажимаем на кнопочку Create в верхнем отделе программы, либо правой кнопкой мыши тыкаем на не размеченную область, и выбираем меню Create.

В открывшемся окне заполняем необходимые данные, и нажимаем кнопку ОК.

Если всё сделано правильно программа покажет созданный раздел J с указанной вами меткой, в моём случае это метка SOFT.

Ну вот всё, самое главное мы с вами сделали, теперь необходимо нажать всего одну кнопочку APPLY, чтобы изменения вступили в силу.

Что нужно знать во время создания раздела с помощью Partition Wizard Home Edition
Обязательно дождитесь полного разделения жёсткого диска. Если во время операции вы перезагрузите компьютер, или у вас выключится электричество скорее всего диск перестанет отображаться, но конечно же не повредится.Если вы разбиваете системный диск с Windows на разделы, то после сбоя Windows конечно же не загрузится.Что же делать в этом случае? В этом случае пишите на болванку загрузочный диск Hiren"s BootCD и пишите сюда, попробую помочь, но обычно всё проходит без проблем.
Заключение.
На самом деле программа MiniTool Partition Wizard Home Edition имеет очень много различных настроек, я лишь описал, то что чаще всего требуется сделать с жёстким диском, и при этом совершенно бесплатно. Кстати данная программа мне очень помогла, когда у диска совершенно по непонятным причинам слетела файловая система.
Обычно после таких случаев используют различные программы для восстановления данных, я же просто воспользовался пунктом "Change Partition Type ID" изменив текущий ID на 0x07 NTFS. Подобная ситуация была исправлена с помощью данной программы в оболочке Mini Windows Xp.
Хочу написать пару слов об интересной утилите для работы с дисками и SSD — MiniTool Partition Wizard. Во-первых, она обновлена до версии 10.2, что означает появление чего-то новенького, о чем мы и должны сейчас узнать. Также появилась совместимость с Windows 10, таким образом каких-то вылетов и багов от программы ожидаться не должно. Сейчас у Partition Wizard довольно большой рейтинг и её загрузили уже более 20 миллионов пользователей.
Скачать можно с официального сайта .
Год назад я уже писал и расписал о функционале, но давайте разберемся подробнее.
В утилите имеется много функций для оптимизированного использования дискового пространства, а также защиты ваших данных. Вы можете работать с разделами и дисками и совершать такие манипуляции, как изменение размера раздела, копирование диска, сканирование потерянных разделов, . Очень часто возникает проблема и наоборот, так вот, программа это может.
Наличие таких возможностей, как проверка диска на битые сектора, а это между прочим очень важно и не нужно искать дополнительные утилиты, чтобы одновременно еще и отформатировать диск. В утилите MiniTool Partition Wizard всё это есть, так сказать, десять в одном.
Конечно, в бесплатной версии доступно немного, но приобретение версии PRO позволит воспользоваться всеми функциями. Сейчас есть 5 версий данной утилиты: Free , Professional , Server , Enterprise , Technician . Для доступа ко всем функциям достаточно иметь профессиональную редакцию.
Что есть в версии PRO, но нет в бесплатной?
- Преобразование из NTFS в FAT32
- Изменение размеров кластера
- Копирование операционной системы с MBR диска на GPT
- Изменение серийного номера раздела
- Изменение тип ID раздела
- Управление Dynamic Volume
- Преобразование динамического диска в базовый
- Создание загрузочного носителя
Как видите, в профессиональной версии очень много функций, которые недоступны в бесплатной, думаю, есть смысл купить программу. Чтобы постоянно не отдавать 39$ или 59$ за лицензию, вы можете приобрести профессиональную редакцию навсегда за 99$, и я думаю, это разумное решение. Тем более лицензия привязывается на 3 ПК. Конечно, сперва нужно утилиту протестировать и понять её эффективность, для этого и существует версия FREE, а потом уже решать, покупать её или нет.
Еще один минус профессиональной версии в том, что вы не сможете использовать её на Windows Server, для этого нужно покупать специальную для этого версию.
Выводы
Программа хороша тем, что у неё очень много функция и возможностей, в одной собран целый комплект и не нужно скачивать по десять утилит, выполняющих только свою работу. Конечно, еще неизвестно, насколько эффективна каждая из функций программы, но это дело времени, тем более утилитой пользуется очень много людей.
Давайте теперь подытожим, сколько всего функции есть в программе:
- Создание и удаление разделов;
- Форматирование разделов и дисков;
- Изменение метки разделов;
- Перемещение и изменение размера разделов;
- Расширение разделов;
- Разделение разделов без потери данных;
- Стирание данных ;
- Исследование раздела;
- Установление раздела как логический или первичный;
- Копирование разделов;
- Объединение разделов;
- Перенос системы на SSD или HDD;
- Преобразование из MBR в GPT и наоборот;
И еще много других функция. Ну что скажете? Программа просто супер. В следующих статьях я постараюсь описать работу нескольких функций. Например, я уже писал, . На этом всё, удачного использования.
MiniTool Partition Wizard – профессиональный софт для работы с разделами на физических дисках. Позволяет создавать, объединять, разбивать, переименовывать, копировать, изменять размер и удалять тома.
Кроме прочего, программа форматирует разделы и конвертирует файловую систему NTFS в FAT и обратно, работает с физическими накопителями.

MiniTool Partition Wizard умеет создавать разделы на пустых накопителях или на не занятом пространстве.
При выполнении данной процедуры разделу присваивается метка и буква, тип файловой системы и задается размер кластера. Также можно указать размер и расположение.

Разделение раздела
Данная функция позволяет создать новый раздел из уже существующего, то есть попросту отрезать необходимое для его создания пространство.

Форматирование разделов
Программа форматирует выбранный раздел, изменяя букву логического диска, файловую систему и размер кластера. Все данные при этом удаляются.

Перемещение и изменение разделов
MiniTool Partition Wizard позволяет перемещать существующие разделы. Для этого достаточно указать объем незанятого пространства до или после него.
Изменение размера производится ползунком или указывается в соответствующем поле.

Расширение разделов
При расширении тома свободное место «заимствуется» у соседних разделов. Программа позволяет выбрать, от какого раздела будет отрезано необходимое пространство, максимальный допустимый его объём, а так же указывает новые размеры.

Объединение разделов
MiniTool Partition Wizard объединяет целевой раздел со смежным. При этом новому тому присваивается буква целевого, а файлы смежного помещаются в папку на целевом.
Копирование разделов
Копирование выбранного раздела одного физического диска возможно только на не занятое пространство другого.
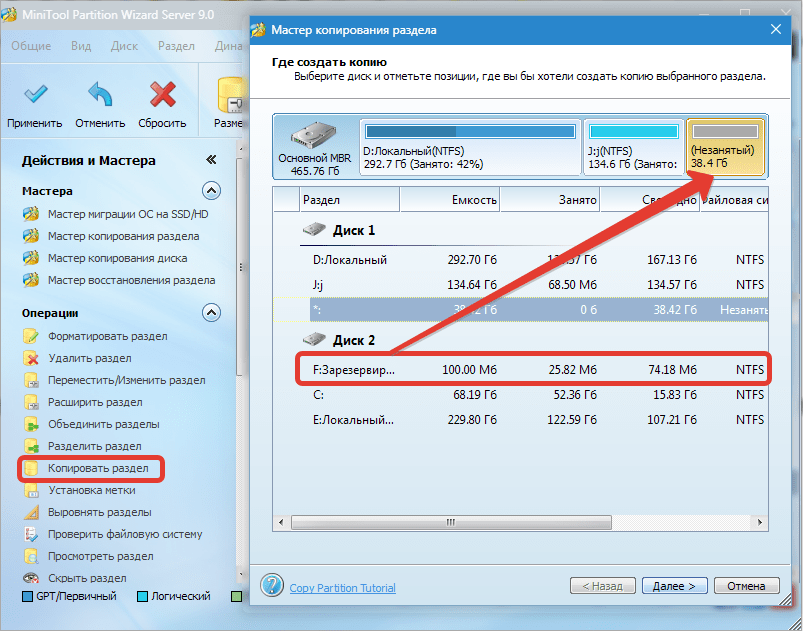
Установка метки раздела
В MiniTool Partition Wizard можно присвоить метку (название) выбранному разделу. Не путать с буквой тома.

Изменение буквы диска
Данная функция позволяет изменить букву для выбранного раздела.

Изменение размера кластера
Уменьшение размера кластера может обеспечить более эффективную работу файловой системы и рациональное использование дискового пространства.

Преобразование файловой системы
Программа позволяет преобразовать файловую систему раздела NTFS в FAT и обратно без потери информации.
Необходимо помнить, что в файловой системе FAT существует ограничение на размер файла (4ГБ), поэтому перед конвертированием нужно проверить том на наличие таких файлов.

Затирание раздела
Функция затирания позволяет полностью удалить все данные из тома без возможности восстановления. Для этого применяются алгоритмы с разной степенью надежности.

Скрытый раздел
MiniTool Partition Wizard удаляет раздел из списка устройств в папке «Компьютер» . Делается это путем удаления буквы диска. При этом сам том остается нетронутым.

Тест поверхности
При помощи данной функции программа проверяет пространство раздела на предмет выявления ошибок чтения.

Работа с физическими дисками
С физическими накопителями программа производит те же операции, что и с томами, за исключением форматирования и некоторых специфических действий, предназначенных только для разделов.

Мастера помогут пошагово выполнить некоторые операции.
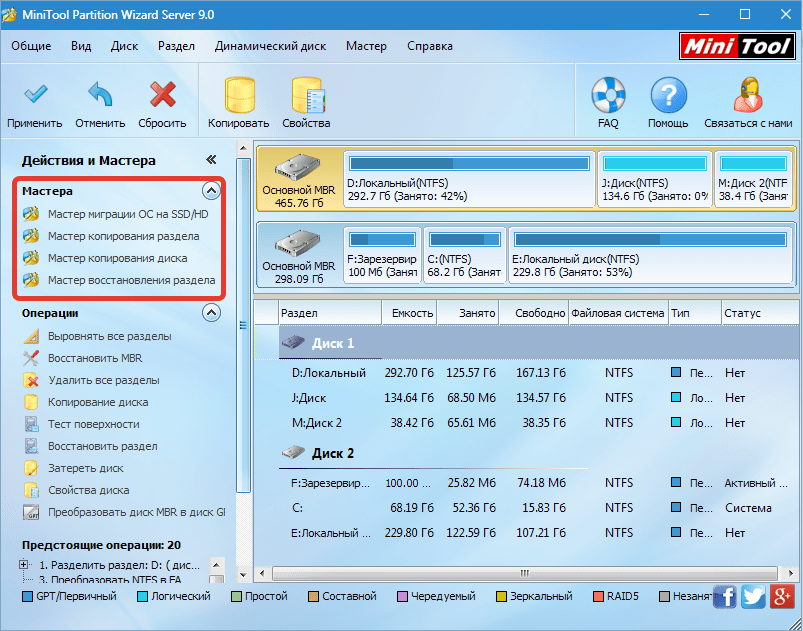
1. Мастер миграции ОС на SSD/HD помогает Вашей Windows «переехать» на новый накопитель.
2. Мастера копирования раздела/диска помогают скопировать выбранный том или физический диск соответственно.
3. Мастер восстановления раздела восстанавливает утраченную информацию на выбранном томе.
Справка и поддержка

Справка по программе скрывается за кнопкой «Помощь» . Справочные данные доступны только на английском языке.

Нажатие на кнопку «FAQ» открывает страницу с популярными вопросами и ответами на официальном сайте программы.

Одной из самых распространенных ошибок при установке операционной системы Windows различных версий является ошибка со следующим текстом: «На выбранном диске находится таблица MBR-разделов».
Чаще всего ее можно видеть при установке Windows 8 и Windows 10. Что касается Windows 7, то эта ошибка встречается в разы реже, но все-таки тоже есть.
По крайней мере, на форумах можно найти посты, где люди пишут о возникновении данной ошибки при установке седьмой версии Windows.
Выглядит все это так, как показано на рисунке №1.
В любом случае, причины и пути решения такой проблемы всегда одинаковые. Об этом и поговорим.
Почему возникает ошибка
Дело в том, что большинство современных Windows имеют интерфейс между операционной системой и железом, называемый EFI (Extensible Firmware Interface).
Чтобы было понятнее, можно посмотреть на рисунок №2. На нем можно четко видеть, где находится это самое EFI в иерархии работы компьютера и что оно делает.
Соответственно, в Windows 8 и Windows 10 применяется только EFI. То же самое можно сказать и про некоторые самые последние версии Windows 7.
Хотя в большинстве из них применяется привычный BIOS.
Так вот, в системах с EFI используется стандарт формата размещения таблиц разделов на жестком диске под названием GPT , а в системах с BIOS – MBR.
Логично, что если раньше на компьютере стояла Windows XP или большинство версий Windows 7, там использовался стандартный BIOS с таблицами разделов формата MBR.
При установке Windows 8 и Windows 10 на GPT они автоматически не меняются.
Да и просто так взять и поменять BIOS на EFI или отдельно GPT на MBR невозможно из-за скупости возможностей того самого знакомого всем нам BIOS.
Из-за этого и возникает рассматриваемая нами ошибка. Но ее можно обойти, причем делается это не так уж и сложно.
Для этого есть два способа. Первый из них состоит в том, чтобы просто конвертировать свой диск из системы MBR в GPT.
А второй более хитрый – переключить режим загрузки с вышеописанного EFI на Legacy.
В таком режиме все вопросы с совместимостями решатся в автоматическом порядке.
Такой режим, если сказать по-простонародному, просто игнорирует всякие проблемы вроде неправильности формата таблицы разделов. Рассмотрим каждый из этих способов пошагово.
Способ 1. Конвертация MBR в GPT
Конвертировать формат размещения таблиц на жестком диске можно двумя способами – с потерей данных и без нее.
То есть первый вариант подразумевает, что диск, на который будет установлена операционная система, просто будет полностью очищен.
Второй же предполагает полное сохранение данных.
Без сохранения данных
Итак, чтобы конвертировать свой диск из системы MBR в систему GPT, необходимо сделать следующее:
- Уже когда возникает рассматриваемая ошибка, как показано на рисунке №1, необходимо нажать сочетание клавиш Shift+F10. После этого появится командная строка .
Подсказка: Если речь идет о ноутбуке, возможно, потребуется нажать еще и Fn , то есть Shift + Fn +F10 . После этого появится та же самая командная строка.
- В появившемся окне необходимо ввести команду «list disk» (подчеркнута красной линией на рисунке №3). После этого появится таблица всех доступных дисков.
Из них необходимо выбрать тот, на который мы собираемся устанавливать новую операционную систему. Главное в данном случае - запомнить его номер (на рисунке №3 номера выделены зелеными овалами).

- Выбрать нужный нам диск (в данном примере выбирается диск с номером 0). Делается это вводом команды «select disk [номер диска]».

- Очистить выбранный диск вводом единственной команды «clean».

- Конвертировать выбранный диск в GPT при помощи ввода команды «convert gpt».

- Создать раздел при помощи ввода команды «create partition primary».

- Связка диска с системой при помощи ввода команды «assign» и выход из настроек вводом команды «exit».

Теперь можно снова пытаться установить новую операционную систему.
С сохранением данных
Что же касается второго способа, то есть преобразования системы формирования таблиц данных из MBR в GPT без потери данных, лишь командной строкой и стандартными средствами Windows здесь не обойтись.
Здесь нужно будет использовать различные сторонние утилиты для работы с жесткими дисками. Одной из самых известных среди таких является Bootable.
Распространяется она на бесплатной основе. Пройдя по ссылке, следует перейти в раздел «Download» («Загрузить») и на первом продукте нажать кнопку «Local Download» (кнопка «From Cnet» предназначена на случай, если основная не работает).

Чтобы ее запустить, можно просто зайти в систему и запустить ISO файл при помощи программы вроде Daemon Tools, или же записать скачанный образ на флешку и загружать ее при запуске системы.
Если выбирается второй вариант (а он будет оптимальным в данном случае), необходимо взять пустую флешку, стандартными средствами Windows сбросить на нее скачанный из вышеуказанной ссылки образ и отключить в BIOS (EFI) функцию Secure Boot.
Для этого перезагрузите компьютер и сразу начните нажимать Delete или F2 (обычно в загрузочном экране написано, что следует нажимать, попробуйте оба варианта).
Совет: Почитайте в интернете или в инструкции к своему компьютеру, как перейти в настройки BIOS (EFI) . Возможно, там будет информация и про функцию Secure Boot .
После этого следует найти пункт под названием «Secure Boot» или что-то, похожее на это (название может отличаться в зависимости от производителя компьютера).
К примеру, в ноутбуках Acer необходимо перейти в меню «Authentication» (выделено зеленым цветом на рисунке №10), нажать на пункт «Secure Boot» и выбрать вариант «Disabled» (выделено красным цветом).
В других компьютерах пункты меню будут отличаться, но поиск «Secure Boot» обычно не занимает более пяти-десяти минут.
В общем, когда Secure Boot будет отключен, можно вставлять флешку с Minitool Partition Wizard Bootable и перезагружать компьютер.
Программа загрузится.
После этого останется всего лишь нажать на нужный диск (на который будет происходить установка системы), который, как пример, показан на рисунке №11 показан синей стрелкой.
Выбор в данном случае производится простым нажатием на нужный диск.
После этого следует нажать на команду «Convert MBR Disk to GPT Disk», расположение которой можно видеть на том же рисунке (подчеркнут красной линией).

После этого нужно будет последовать всем инструкциям программы, нажать «Apply» и немного подождать, ничего сложного там нет.
Здесь может возникнуть проблема, связанная с тем, что пользователь попытается конвертировать системный диск. Решение такое проблемы состоит в простом удалении загрузочного раздела диска.
На этом разделе хранятся файлы, необходимые для загрузки.
Так как мы собрались переустанавливать систему, все это нам уже не нужно, поэтому его можно удалить. В Minitool Partition Wizard Bootable делается это очень просто.
Сначала нужно нажать на этот самый загрузочный раздел диска.
Весит он обычно совсем немного и узнать его просто. После этого вверху появится больше кнопок, где потребуется нажать «Delete».
После этого нужно будет снова выбрать этот же самый диск и нажать на команду «Convert MBR Disk to GPT Disk».
Теперь снова можно выключать программу и пытаться установить на него операционную систему.
Способ 2. Через режим Legacy
Как говорилось выше, этот хитрый режим позволяет просто проигнорировать возникающую ошибку и спокойно установить желаемую операционную систему.
Чтобы включить его, необходимо зайти в BIOS (EFI).
Как говорилось выше, сделать это можно нажатием кнопки Delete или же F2 сразу после начала загрузки ОС.
В появившемся меню следует найти пункт «Boot Mode», который чаще всего находится в разделе «Boot». На рисунке №13 показано, как может выглядеть этот пункт.

Соответственно, чтобы переключить режим, следует нажать на выбранный пункт «Boot Mode» (кнопка Enter на клавиатуре, а выбирается он нажатием стрелок).
После этого в выпадающем окне нужно выбрать тот пункт, где будет фигурировать название «Legacy».
Делается это тоже нажатием кнопки Enter на клавиатуре. После этого из настроек системы можно выходить и снова пытаться установить новую операционную систему.
Здесь важно помнить, что пункты меню в BIOS (EFI) на различных моделях отличаются, поэтому лучше перед тем, как залазить в такие сложные вещи, лучше почитать про свою модель в интернете, взять в руки инструкцию или позвонить в службу поддержки производителя.
В любом случае, названия вышеуказанных пунктов меню практически не меняются и всегда можно интуитивно понять, где что находится.
Больше о работе с жестким диском в программе Minitool Partition Wizard Bootable можно узнать из видео ниже. Там показаны и вышеописанные операции.
Работа с разделами жесткого диска. PartitionWizard 8
Рассказываю как создавать и работать с разделами жесткого диска при помощи бесплатной для домашнего использования программы PartitionWizard 8.
Здесь приведён порядок действий при перемещении границ разделов жесткого диска программой . Обычно это делают при недостатке свободного места на системном диске, - добавляя его за счёт уменьшения смежного раздела. Программу можно приобрети на сайте разработчика MiniTool® .
Разработчик на своём сайте сообщает: «При использовании "Перемещение/Изменение Размеров Разделов" функция, усовершенствованной технологией защиты данных сохраняет ваши данные в безопасности, даже в случае отключения питания или сбоя оборудования».
Однако доверять сообщению разработчика и источнику из которого вы получили программу, - решать вам ….
Русскоязычную версию можно скачать бесплатно с rutracker.org .
Программу можно запустить так же с
Ниже рассмотрим пример расширения раздела жёсткого диска C
D
программой MiniTool Partition Wizard Server Edition 8.1.1
в операционной системе Windows 7. По завершению операции не требуется даже перезагружать компьютер. Установка программы очень проста, поэтому её порядок установки здесь не рассматриваем.
Рисунок 1
И так, - щёлкая по находящемуся на рабочем столе ярлыку запускаем программу.

Рисунок 2
Открывается основное окно программы MiniTool Partition Wizard Server Edition.

Рисунок 3
Выделяем раздел C и левее, в предлагаемых операциях, нажимаем кнопку Расширить раздел .

Рисунок 4
Открывается окно «Расширение раздела». Указываем раздел D , в котором возьмём свободное место.

Рисунок 5
Передвигая ползунок устанавливаем новый размер раздела C , - примерно 100 ГБ (ровного значения не добьётесь, так как программа предлагает допустимые системой значения размера раздела). Нажимаем кнопку OK .

Рисунок 6
В окне программы MiniTool Partition Wizard Server Edition вы видите новые, заданные вами, размеры разделов. В верхнем правом углу окна нажимаем кнопку Принять изменения .

Рисунок 7

Рисунок 8
Происходит уменьшение размера раздела D , - время операции будет зависеть от производительности вашего компьютера и объема перемещаемых файлов с обрезанной части раздела на оставшуюся часть.

Рисунок 9
Происходит увеличение размера раздела C , - эта операция протекает быстрее.

Рисунок 10
Недолго ждём, пока пройдёт обновление сведений о разделе …

Рисунок 11
Нажимаем кнопку OK .

Рисунок 12
В меню опций «Общие» нажимая кнопку Выход закрываем программу MiniTool Partition Wizard Server Edition . Всё, - на компьютере можно продолжать работать!

Рисунок 13
Открыв окно «Мой компьютер» вы видите новые размеры разделов.
Операция расширения раздела жёсткого диска D за счёт свободного места на смежном разделе C проводится аналогично. Но так как на разделе C находится операционная система, - то перед проведением изменений программа попросит вас перезагрузить компьютер. Во время загрузки будут проводится изменения, процесс которых вы сможете наблюдать на экране монитора, - при этом компьютер автоматически ещё раз сам перезагрузится. При работе программы загруженной с флешки этого не потребуется.
