На сегодняшний день FTP сервер остается одним из самых популярных инструментов передачи файлов в сетях. Термин FTP (File Tranfser Protocol ) переводится с английского языка — «Протокол передачи файлов» и предназначен для обмена файлами между компьютерами через локальную сеть или интернет. Этот протокол подразумевает клиент-серверную иерархию взаимодействия.
Для входа на FTP сервер со стороны клиента достаточно обычного проводника Windows , но более комфортная работа будет при использовании одного из широкораспространенных интернет браузеров Firefox, Opera или Crome .
Для обмена данными протокол FTP обычно использует 21 порт , поэтому если в вашей сети используется Firewall или роутер вы должны разрешить использование 21 порта или при необходимости определить (назначить) использование альтернативного порта .
Далее переходим к основной части и рассмотрим организацию FTP-сервера на своем компьютере. Давно существует много программ для поднятия FTP-сервера в автоматическом режиме, например привычный . Но при переходе на новые операционные системы, старые привычные программы могут нас огорчить функциональным отказом, поэтому нужно уметь организовать средствами самой операционной системы Windows простейший FTP-сервер .
Вот краткий алгоритм разворачивания FTP-сервера
Сначала находим диалоговое окно «Включение или отключение компонентов Windows»
Для этого нажимаем «Пуск», потом «Панель управления», потом «Программы», а затем «Программы и компоненты» и находим слева кнопку «Включение или отключение компонентов Windows»
А для тех, кто в танке – маленький скриншот

Открываем найденное диалоговое окно «Включение или отключение компонентов Windows» привычным щелчком мыши и в окрывшемся окне «Компоненты Windows». В этом окне в списке компонентов включаем группу «Службы IIS», и отмечаем три чекбокса: «FTP - сервер», «Службы Интернета» и «Средства управления веб-сайтом». В результате имеем такую картинку:

выбор компонентов службы IIS Windows
Затем нажимаем ОК и дожидаемся завершения установки выбранных компонентов. В процессе установки, может понадобиться диск с установочным пакетом вашей операционной системы Windows.
3. Затем мы должны уже запустить этот FTP-сервер. Поэтому опять идём в «Панель управления», затем переходим в группу «Сеть и безопасность» и в закладке «Администрирование» наконец открываем «Диспетчер служб IIS».
В этом окне в левой колонке находим в дереве списка служб вкладку «Сайты» и жмём на этой вкладке правую клавишу мыши. Выбираем «Добавить FTP-сайт».
Должно открыться новое окно «Добавить FTP-сайт». В этом окне указываем имя сайта и каталог, к которому будет осуществляться доступ по FTP протоколу.
В следующем окне указываем параметры запуска FTP-сервера. При желании можно выбрать запуск сервера автоматически при старте системы или снимите галочку в противном случае. В подразделе SSL нужно поставить точку на «Без SSL».
На последней странице отмечаем птичками пункты «Анонимный» и «Обычная».
Все, нажимаем «Готово», наш FTP-сайт создан,
осталось
1.провести настройку Брандмауэра Windows
2.создать пользователя, который будет иметь полный доступ к серверу по FTP
3.указать разрешения группы для каталога, который мы указывали при создании сервера
4.и определить правила авторизации FTP
После завершения создания FTP-сервера его нужно протестировать с помощью файлового браузера Filezilla или одного из широкораспространенных интернет браузеров Firefox, Opera или Crome .
FTP (от англ. File Transfer Protocol - протокол передачи файлов) - протокол, используемый для передачи файлов в ТСР-сетях. На сегодня используется преимущественно для загрузки информации с клиентского устройства на хостинг-серверы. Рассмотрим FTP сервер Windows 7.
Протокол был создан в 1971, еще задолго до появления стека TCP/IP, который увидел свет лишь в конце 70-х годов.
Изначально, в своей первой редакции, протокол использовал один и тот же канал для передачи команд и передачи данных.
Но уже в 1972 протокол стал очень похожим, на тот, с которым мы имеем дело сегодня - для обмена между сервером и клиентом создается отдельный канал управления, который работает на 21 порту, передача данных осуществляется по каналу данных, для которого создается отдельное соединение.
Последняя версия протокола была представлена в 1985 году.
Существенным недостатком FTP являются многочисленные уязвимости в защите, список которых был составлен и опубликован в 1999 году: проблема захвата портов, защиты имени пользователя, низкая стойкость к брутфорс-, спуф-, сниф-, скрытым атакам.
Передача данных с использованием FTP осуществляется открытым текстом, без шифрования трафика, таким образом, доступ к логинам, паролям, командам управления и пр. могут получить третьи лица, которые способны перехватить пакет по сети.
Данная проблема характерна для всех ранних версий протоколов (например, почтовых SMTP, POP, IMAP), разработанных до появления механизмов шифрования SSL, TLS.
В рамках этой статьи мы рассмотрим создание FTP-сервера на базе ОС Windows 7.
Шаг 1. Установка FTP-компонента
1.2. В поле поиска вводим «Программы и компоненты», без кавычек.
1.3. Выбираем соответствующий пункт меню.
1.4. В появившемся окне, в левой колонке переходим в меню «Включение или отключение компонент Windows».
1.5. Выбираем компоненты Windows, которые следует установить - FTP-сервер и Консоль управления IIS.
Шаг 2. Конфигурирование FTP-сервера
2.2. В поле поиска вводим «Администрирование», без кавычек.
2.3. Выбираем соответствующий пункт меню.
2.4. В появившемся окне переходим в меню «Диспетчер служб IIS».
2.5 Переходим на вкладку «сайты», кликаем правой кнопкой мыши и выбираем «Добавить FTP-сайт».
2.6. Прописываем имя FTP-сервера и путь к папке, в которой будет храниться информация, переходим к следующему пункту настройки - «Далее». В качестве примера был создан подкаталог ftpsw7.
2.7. В поле выбора IP-адреса выбираем нужный IP-адрес из списка. Если нужно расшарить папку для всех доступных подсетей выбираем пункт «Все свободные». Стандартный порт (21) оставляем без изменений.
Если планируется использование FTP-сервера на постоянной основе - ставим галочку «Запускать FTP-сайт автоматически». Выбираем «Без SSL».
2.8. Выбираем обычную проверку подлинности, поле авторизации оставляем без изменений. На этом настройка FTP-сервера завершена.
После настройки в меню «сайты» появится только что созданный FTP-сервер.
Шаг 3. Настройки брандмауэра
Для открытия соответствующих портов и разрешения работы служб FTP-сервера необходимо выполнить настройки брандмауэра Windows. Для этого:
3.2. В поле поиска вводим «Брандмауэр», без кавычек.
3.3. Выбираем соответствующий пункт меню.
3.4. Заходим в меню «Правила для входящих подключений» и включаем два правила касающиеся работы FTP-сервера.
3.5. Для включения необходимо нажать на каждом из правил правой кнопкой мыши и выбрать в меню пункт «Включить правило».
3.6. После активации правила, его цвет изменится на зеленый, а в поле «Включено» будет стоять отметка «Да».
3.7. Переходим к правилам для исходящего подключения и, как в предыдущем пункте, активируем правило FTP Server (FTP Traffic-Out).
На этом настройка брандмауэра для FTP-сервера завершена.
Шаг 4. Создание FTP-пользоватей и назначение прав
4.2. В поле поиска вводим «Управление компьютером», без кавычек.
4.3. Выбираем соответствующий пункт меню.
4.4. Переходим в меню, расположенное в левой колонке - «Локальные пользователи». Нажимаем правой кнопкой мыши на пункт «Группы», выбираем «Создать группу».
4.5. Назовем группу ««FTP users»», а в поле описание дадим ее короткую характеристику, чтобы спустя время можно было быстро вспомнить назначение этой группы.
4.6. Создадим пользователей, для которых будет доступен FTP-сервер. Для этого в предыдущем меню «Локальные пользователи», нажимаем правой кнопкой мыши на пункте «Пользователи», выбираем «Новый пользователь» и заполняем поля как показано на рисунке.
4.7. После этого необходимо добавить пользователей в ранее созданную группу «FTP users».
Для этого нажимаем правой кнопкой мыши на учетной записи пользователя, выбираем пункт «Свойства», вкладка «Членство в группах», кнопка «Добавить», «Дополнительно», «Поиск», выбираем группу, нажимаем «ОК».
Данную операцию необходимо проделать для всех пользователей, у которых будет доступ к FTP-серверу.
4.8. Следующим шагом будет установка прав доступа для группы «FTP users».
Для этого необходимо перейти к каталогу FTP-сервера (п.2.6), нажать на нем правой кнопкой мыши, «Свойства», вкладка «Безопасность», «Добавить», «Дополнительно», «Поиск», выбираем группу «FTP users», «ОК», выбираем «Полный доступ», «ОК».
(shareware). Кроме того, есть несколько более простые Cerberus (free), а также любопытный русскоязычный проект ST FTP-Service (free). Ниже будет кратко рассмотрен процесс настройки некоторых из этих программ.
GuildFTPd 0.999.5
Мощный сервер, легко настраиваемый, с удобным интерфейсом и прекрасной реализацией виртуальной файловой системы (ВФС).
Установка и главное окно
Установка программы тривиальна. Вы установили программу на Ваш компьютер, запустили, и с интересом смотрите на главное окно программы:
Настройка программы.
1. Настройка основных параметров сервера (номер порта, максимальное количество коннектов, количество коннектов с каждого ip и др) осуществляется в правом нижнем окне. Если Вы это сделаете для группы System, то все группы нижнего уровня эти настройки унаследуют. Для любой выбранной Вами группы эти настройки по умолчанию можно перекрыть. В частности, я иногда использовал для разных имен пользователей разные номера портов.
2. Пункт меню Admin -> Options -> Server: впишите имя Вашего сервера, и несколько уменьшите детализацию сообщений сервера (передвинув бегунок “Log Level” влево), иначе файлы журнала быстро наберут сотни мегабайт:
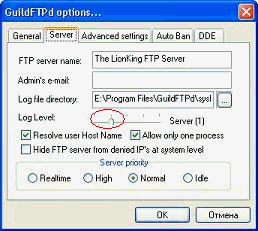
3. Настройка доступа к серверу. Структура иерархии пользователей в GuildFTPd такова, что любой пользователь должен быть отнесен к какой-либо группе. При этом у Вас есть два основных пути:
- построение фтп на основе личных логинов;
- построение сервера на основе прямого входа в нужную директорию.
3.1. Построение фтп на основе личных логинов.
Предположим, что Вы решили организовать доступ для Ваших друзей к директории Documents, при этом каждый из них должен будет видеть уникальный набор директорий (т.е. Вы должны создать виртуальную файловую систему для каждого пользователя).
Алгоритм очень простой:
а) создаете группу, скажем, Team, и сразу сделайте общий для группы корневой каталог (root):

Ясно, что он уже должен существовать на диске. Обратите внимание - виртуальное выбранного каталога «\». Затем назначим соответствующие права. Получаем следующее:

Сравните между собой две последние картинки, и у Вас не останется вопросов.
Кроме того, существуют общепринятые соглашения по именам каталогов, находящихся в корневом, в частности: \pub - здесь лежат данные, доступные для публичного (анонимного) скачивания; \upload - сюда будут заливать для Вас; \incoming и некоторые другие. Я думаю, что для частного сервера этим соглашениям следовать необязательно.
б) начинаете набивать группу пользователями (Admin -> Add User):

в) создаете ВФС для каждого (см. а)):

И получаете:

Примечание. Вы можете открыть доступ ко всему диску, скажем, таким образом:

Физическая директория K:\FTP является для Вас корневой, а физические диски - каталогами. Тогда в ftp-клиенте Вы увидите следующее:

Файл picture1.jpg как раз находится в каталоге K:\FTP, и Вы сможете его увидеть еще раз, если в этот каталог пойдете по физическому пути.
3.2. Построение сервера на основе прямого входа в нужную директорию.
Здесь Вам не надо создавать множество логинов. Вы создаете один (а то и вовсе используете анонимный вход, для чего вводите имя anonymous , а поля паролей оставляете пустыми), но в правах root-директории снимаете флажок с пункта “list”. А потом просто добавляете туда директории. Не зная полного имени в каталог не попасть.
На этом Ваш сервер готов к работе, для его запуска/выключения нажмите кнопку “on”, или выберите меню Admin -> Allow Logins.
4. Дополнительно. Настройка сообщений сервера: Admin -> Server Messages

5. Дополнительно. Установка плагинов. Рекомендую установить плагин для просмотра статистики (на сайте авторов):

6. Дополнительно. Запрещение доступа на сервер: View -> View Ban List . Чтобы избавиться от назойливого пользователя, внесите его адрес в бан-лист.
Обычно по запросу «Настройка FTP в Windows Server 2008 или 2012» выскакивают подробные руководства, как развернуть этот сервер с использованием IIS (Internet Information Services - многофункциональный Web-сервер на базе Windows и встроенный в него). Однако, бывают частные случаи, когда поднимать IIS из-за одной фишки не совсем логично.
В моём случае на сервере уже был установлен apache и подняты определённые фишки, использующие apache и возникла необходимость настройки простенького FTP-сервера для обмена данными. Поднимать ради этой одной фичи IIS, чтобы потом отключать все сервисы и освобождать порты во избежание конфликта с apache - смысла большого не увидел. Поэтому было принято решение поднять FTP, который не грузит систему, и прекрасно знает своё дело - FileZilla Server.
Прошу вас сразу не пугаться его англоязычности. В настройках он довольно прост, а если вы всё будете делать по изложенной ниже инструкции, то тем более никаких проблем у вас не возникнет.
Устанавливаем FileZilla Server
Скачиваем дистрибутив с сайта производителя, либо с нашего сайта. Запускаем и идём по порядку:
Соглашаемся с лицензией, нажимаем I Agree

Здесь можно оставить всё, как есть. Source Code может быть интересен вам только, если вы программист. Если вы программист, то вряд ли вам требуется настоящая статья, так что не мудрствуя лукаво нажимаем Next и переходим к следующему этапу.

Выбираем путь для установки через нажатие кнопки Browse , либо оставляем всё, как есть и идём дальше - Next .

Здесь мы задаём режим работы нашего сервера и порт, по которому мы будем цепляться, чтобы администрировать сервер. Если это сервер, который будет использоваться постоянно, рекомендую здесь оставить всё, как есть. Если изредка, то можно выбрать второй вариант, но тогда придётся службу запускать вручную, а в третьем случае - обязательно заходить консольно, иначе работать не будет.
Нажимаем Next .

Здесь предлагаются следующие варианты:
Запуск административного интерфейса при входе в Windows под любым пользователем
Запуск административного интерфейса при входе только текущим пользователем (из под которого ведётся установка)
Запуск вручную
Можете выбрать по своему усмотрению. Мне его морду при каждом запуске видеть не интересно, поэтому я выбираю третий вариант.
Нажимаем Next .

Пошёл процесс установки.


Если в процессе установки вы не меняли порт для входа в административный модуль, то всё оставляем, как есть и нажимаем Connect .

Вот он рассказывает, кто он такой и предупреждает красным, что сервер находится за маршрутизатором, поэтому необходимо сконфигурировать Passive Mode и сделать проброс портов на маршрутизаторе.
Ещё он говорит, что зашифрованное соединение невозможно до тех пор, пока мы не активируем FTP over TLS. Это, чтобы никто трафик не мог перехватить. Активировать эту функцию или нет, выбирайте по своему усмотрению. Для домашнего сервера особой нужды не вижу.
Нажимаем на иконку Settings (третья по счёту) и начинаем настройки.

Раздел General settings - здесь можно оставить всё, как есть.
Если интересно, поясню, что здесь что обозначает:
Listen on these ports: 21 - какой порт будет слушать ftp-сервер. По умолчанию, это 21 порт. Можно его таким и оставить, если это единственный ftp-сервер на данном компьютере. Если уже какой-то есть, то лучше поменять порт.
Max. number of users: 0 - количество пользователей, которые одновременно могут подключиться к серверу. 0 - это неограниченное количество пользователей, иначе то количество, которое вы укажете.
Number of threads: 2 - максимальное количество потоков, которое позволено использовать серверу. По умолчанию - это количество ядер/потоков процессора. Если вы по каким-то причинам хотите ограничить использование процессора, вы можете уменьшить эту величину.
Timeout settings - в этом разделе определяем таймауты для соединения, для скачки и сколько времени пользователь будет залогинен. Менять смысла не вижу.

В Passive mode settings оставляем всё, как есть. Можете при необходимости задать внешний IP в разделе Use the following IP , но без проброса портов на маршрутизаторе ничего работать не будет.

Admin Interface settings - здесь вы можете задать белый список IP-адресов, с которых разрешено подключаться к административному интерфейсу, а так же определить, какие IP-адреса слушает сервер для подключения (при наличии нескольких сетевых адаптеров).
Самая важная установка здесь - это флажок Change admin password. Пользователь Admin не является клиентом FTP-сервера, так что если вы оставите его без пароля, под ним никто к FTP не подключится. Но если есть сомнения, лучше задать этот пароль. Это именно тот пароль, который надо будет вводить при входе в административный интерфейс. Пользователей мы настраиваем совсем в другом диалоге.

Здесь вы можете задать возможность ведения Логов - журнала, который отслеживает работу сервера. Это может быть полезно, в работе сервера возникают какие-то сбои.

Если планируется, что сервером будет пользоваться большое количество народу, то есть смысл добавить ограничения скорости на один поток скачивания, чтобы не было такого, что один кто-то займёт весь канал, а остальные будут ждать и надеяться. Это можно сделать в разделе Speed Limits . Верхнее окно - скорость скачивания, нижнее - скорость закачки.
 Раздел FTP over TLS settings - это как раз тот раздел, в котором можно включить безопасное подключение к серверу и указать в настройках существующий файл, либо сгенерировать сертификат. Это по желанию.
Раздел FTP over TLS settings - это как раз тот раздел, в котором можно включить безопасное подключение к серверу и указать в настройках существующий файл, либо сгенерировать сертификат. Это по желанию.

Autoban - это очень полезный раздел, который оберегает ваш сервер от брутфорсеров.Если установить флажок Enable automatic bans , то через определённое количество попыток (по умолчанию 10), перебирающий пароли пользователь будет заблокирован на определённое количество часов (по умолчанию 1, можно выставить до 999 часов)
Нажимаем ОК и переходим к настройке пользователей, папок и прав доступа.
Нажимаем на четвёртую по счёту иконку.

Здесь мы нажимаем Add и видим следующее окно:

Набираем, например, User и нажимаем OK .

Здесь можно проставить флажки Enable account , чтобы допустить пользователя на сервер и Password , чтобы задать пользователю пароль. Иначе пользователь сможет подключаться, как аноним без пароля.

Здесь задаём перечень папок, к которым этот пользователь может иметь доступ, а так же определяем, что конкретно он с этими папками и файлами, находящимися в них, может делать.
Нажимаем Add и добавляем папки. Затем проставляем флажки, что пользователь может с этими папками сделать.
Для тех, кто в английском совсем не силён, перевожу:
Files (файлы):
Read - чтение
Write - запись
Delete - удаление
Append - изменение
Directories (папки):
Create - создание
Delete - удаление
List - просмотр списка папок
+ Subdirs - имеет право просматривать вложенные папки

Я выбрал папку и поставил полные права на всё для пользователя User.

Лимиты можно задавать для каждого конкретного пользователя. Привилегированным мы не ставим ограничений, всем остальным можем индивидуально ставить разрешения.

Здесь тоже ничего не меняем, но можем задать белый список IP-адресов (верхний текст-бокс), с которых определённый пользователь может зайти. Либо чёрный список адресов (нижний текст-бокс), откуда нельзя пускать этих пользователей.
Нажимаем ОК и приступаем к испытаниям!
Только одна маленькая деталь. Если у вас включен встроенный брандмауэр Windows, то скорей всего порт 21 закрыт в целях безопасности. FileZilla не открывает этот порт автоматически, так что идём в Пуск>Панель управления>Брандмауэр

Нажимаем Создать правило…

Выбираем Настраиваемые и нажимаем Далее

Нажимаем Обзор и выбираем расположение сервера. В моём случае это “C:\Program Files\FileZilla Server\FileZilla Server.exe”.


Здесь выбираем Тип протокола: T CP , остальное без изменений, нажимаем Далее


Выбираем Разрешить подключения и нажимаем Далее

Здесь можно ничего не менять, нажимаем Далее

Здесь вписываем в пункт Имя: какое-то имя, например, как у меня - FTP-TCP и нажимаем Готово .
Теперь проделываем всё тоже самое, только в пункте, где нужно выбрать протокол, выбираем UDP.

Имя выбираем любое, например, FTP-UDP.

Всё, нажимаем Готово.
Всё, Брандмауэру мы объяснили, что следует пропускать пакеты, теперь осталось пробросить 21 порт, а на клиенте выставить пассивный режим.
Привет, друзья! Сейчас мы с вами поговорим о том, как зайти на FTP-сервер через браузер либо проводник Windows. Ведь бывают такие случаи, когда необходимо воспользоваться данной технологией, например, не на своем компьютере.
Конечно, нельзя не сказать, что работать с файлами по FTP-протоколу одно удовольствие. Этот тот случай, когда немцы говорят: квадратиш, практиш, гут. Тут же можно вспомнить и об аналогичном решении для .
Ну да ладно, давайте не будем разводить лишний демагогий, а сразу перейдем к делу. Итак, чтобы подключиться к такому серверу штатными средствами системы Windows делаем следующее.
Открываем браузер и в адресной строке вводим адрес вида:
То есть в данном случае нам нужно подставить значение IP-адреса удаленного сервера. Например, это может выглядеть так:
Также вместо цифрового значения можно вписать доменное имя, если такое имеется. На следующем шаге появится окно авторизации, в котором следует ввести логин и пароль для доступа:

Если все сделано правильно, то на следующем шаге мы оказываемся в корневом каталоге FTP-сервера:

Вот так вот легко и просто, мы зашли на него с помощью браузера. Но есть еще один вариант входа. Давайте скажем пару слов о нем. Вся суть заключается в том, что вводить в адресную строку нужно следующее:
Вживую все это дело выглядит следующим образом:

Неоспоримым плюсом такого способа является отсутствие авторизации при входе, поскольку все необходимые данные уже введены пользователем.
Теперь давайте все вышеописанные процедуры попробуем проделать со штатным проводником Windows 10. Открываем его и в верхней строке вводим знакомую нам комбинацию с IP-адресом сервера:


Ура! Перед нами открывается содержимое удаленного узла:

Отлично, но теперь давайте на всякий случай попробуем ввести вторую комбинацию:

Надо сказать, что и при таком раскладе никаких проблем не возникло. Кстати, лично автору вариант с подключением по FTP-протоколу через проводник понравился больше, чем с использованием браузера. В нем как-то привычней с файлами работать.
Ну что же, друзья, теперь вы знаете, как можно зайти на FTP-сервер через браузер или проводник Windows. Думается, что в этом простом процессе вопросов возникнуть не должно. Но если вдруг что, смело стучитесь в комментарии к статье.
