Несколько раз к нам в мастерскую попадали принтеры и МФУ Samsung, Xerox и Canon - с одной и той же проблемой: устройство не опознается операционной системой вообще или опознается как "неизвестное устройство" и, конечно же, не печатает с компьютера . Драйвера на такое "неизвестное устройство" установить нельзя. В итоге выснялось, что виной всему гроза, предшествующая поломке принтера . В данной статье мы постараемся вкратце рассмотреть некоторые моменты, связанные с ремонтом, да и вообще с целесообразностью оного после грозы. Итак, рассматривать проблему мы будем относительно трех аппаратов: лазерный принтер Canon i-SENSYS LBP6000 , струйное МФУ Canon MP250 и лазерное МФУ Samsung SCX-4200 . Под аналогию с этими устройствами подпадают целые серии и поколения принтеров, меющих схожую конструкцию.
Сразу оговорюсь, что мы не будем здесь разбирать принципиальные схемы конкретных устройств: что и как в них сгорело и как починить, поломки после грозы - это довольно хаотичное явление и угадать, что сломалось в конкретном устройстве сложно. Можно только дать несколько рекомендаций. Итак, приступим.
Имеем условие: принтер или МФУ не печатает с компьютера, перед этим была гроза. Принтер (или МФУ) может нормально выйти в готовность и выполнять автономные функции - печать отчетов, копирование, сервисные команды (очистка и т.п.).
1. В первую очередь нужно понять что осталось целым в принтере. Для этого необходимо произвести тестовую печать с принтера :

Если печать производится без проблем, значит еще не все потеряно, по крайней мере, электроника, отвечающая за процесс печати "жива".
Исходя из того, что, как правило, пробой происходит по USB-кабелю, то и проблема в данной ситуации скрывается как раз в линии USB.
2. Теперь необходимо принтер разобрать и добратся до форматера. Форматер это главная плата принтера, отвечающая за интерфейс компьютер-принтер, на ней расположен процессор и собственно USB-порт. Вот примеры форматеров означенных выше принтеров Canon MP250 и Samsung SCX-4200:


Теперь необходимо с помощью мультиметра прозвонить контакты USB разъема на землю. В USB разъеме четыре контакта: +5В (питание), +D , -D (две линии данных), GND ("земля").
Вот каждый из этих контактов прозваниваем на "землю". Конечно, накоротко звонится должен только контакт GND, а вот если +5В, -D и +D звонятся накоротко на корпус или есть какое-то небольшое сопротивление (несколько десятков или сотен Ом), то в этом и заключается поломка.
3. Теперь стоит проверить всю обвязку между разъемом и процессором и если в обвязке проблем не обнаружено, то чипу конец - скорее всего придется менять весь форматер. С форматерами от аппаратов Samsung еще можно повозится - так как схемотехника в них лучше, да и защита понадежнее, а вот с Canon или HP уже не стоит - защита в них практически нет и если был разряд по USB, то скорее всего чип испорчен.
Самый простой способ поробовать поискать форматер с другого аналогичного аппарата, но здесь есть несколько нюансов: первый - форматеры не колбаса, просто так в магазине не купишь, придется искать долго и упорно, возможно даже за границей; второй - форматер это, как правило, очень дорогое устройство, например принтер Canon i-SENSYS LBP6000 сейчас стоит в среднем около 1000 гривен, а форматер к нему около 600 гривен - накакого профита; как вариант можно поискать "убитый" принтер хотя бы за треть цены на аукционах вроде "Аукро" или "Сландо". данной темы на нашем форуме.
Что точно не поможет:
1. Прогревание феном платы не поможет. Видел на некоторых форумах такой совет: "прогреть процессор феном". Вопрос: зачем? После грозы он, скорее всего сгорел, зачем его еще греть? Прогревание процессора может помочь если это механический отвал чипа, а не электрический пробой.
2. Попытка прошить принтер. Если выполнено первое условие этой статьи - была грозы, а после нее принтер не опознается на компьютере, то ппричем тут прошивка?! Попадание молнии вряд ли уничтожит прошивку, а электронику оставит невредимой.
И под самый занавес последний совет - обеспечьте свою технику хорошим заземлением; львиная доля таких поломок случается из-за того, что техника не была правильно заземлена. И не стоит путать "зануление" с "заземлением" - это не одно и то же, причем "зануление" это "массаж деревянной ноги". Для примера приведу небольшое лирическое отступление: организация в старом советском здании, заземление не предусмотрено, есть зануление, много компьютеров и оргтехники, локальная сеть опоясывает все здание, интернет подключен через проводную телефонную линию от столба с улицы; все компьютеры и принтеры выключаются на ночь из розеток или отключаются автоматами. Ночью была сильнейшая гроза, в непосредственной близости от здания ударила молния - в итоге сильнейший разряд по телефонному кабелю, а потом и по "витой паре" локальной сети создал катастрофические наводки, из-за которых погорели (выключенные!) ноутбуки, принтеры, свитчи и несколько материнских плат. Такую гору погоревшей техники сразу я никогда не видел! А вот та техника, которая располагалась в двух кабинетах первого этажа, где все-таки было заземление, уцелела. В итоге предприятие понесло довольно серьезные финансовые потери по своей глупости и лености. Кстати дело это было два года назад, сейчас в этой организации ничего в плане заземления не изменилось...
Кстати, если молния попадает в компьютер (или ноутбук) через сетевую плату, то как правило страдают звуковая и сетевая карты, несколько ноутбуков и материнских плат удалось "воскресить" выпаяв контролеры сети и звука. Звук и сеть можно организовать с помощью плат расширения для PCI. Если разряд пошел дальше, то страдает уже "южный мост", в данном случае ремонт уже может быть скорее спортивным, так как стоимость его будет соизмерима с ценой новой материнской платы.
На нескольких профильных форумах есть обсуждения этой темы, ради интереса можно ознакомится:
Проблемы с настройкой и установкой принтера или МФУ, как правило, возникают перед первым запуском. В некоторых случаях настройки «слетают», например, после переустановки операционной системы. Реже причина кроется в технических проблемах: перебитый провод, расшатанное гнездо кабеля в принтере или USB-порта.
Если компьютер или ноутбук не видит принтер, нужно провести детальную диагностику и начать нужно с самого простого – визуального осмотра. Подсоедините принтер к сети, подключите провод к USB и гнезду принтера, включите аппарат и компьютер.
Порядок действий таков.
- Проверка исправности кабеля питания .
- Включение ПК кнопкой, проверка ее работоспособности (принтер не включается).
- Осмотр USB-провода от принтера к ПК. Попробуйте пошевелить его около гнезда, если компьютер находит и теряет устройство, вероятно, гнездо расшатано . Аналогично проверьте USB-порт.
- Удостоверьтесь, что все системные лампочки горят .

Удобно, если работу принтера можно проверить, подключив его через беспроводную сеть, или к другому компьютеру. Повторение одной и той же ошибки будет доказательством неисправности принтера. Если другие девайсы принтер видят – ищем причину проблемы в ПК.
Установка/переустановка драйвера
При установке МФУ или принтера, пользователь обновляет драйвера устройства, обычно, этого достаточно, чтобы аппарат исправно функционировал. Если оригинальный софт (с диска или официального сайта) не обновляется или выдает ошибки при установке/распаковке – это повод прочистить систему от вирусов, отладить работу операционной системы или полностью переустановить ее. Прежде чем предпринимать радикальные меры, можно поискать совместимые драйвера (от предыдущих или последующих моделей), но этот метод редко приносит пользу.

В панели управления найдите раздел «Устройства и принтеры» — здесь должен отображаться принтер. Когда он определяется как неизвестное устройство, то переустановка драйверов и перезапуск ПК должны решить проблему. Если компьютер перестал распознавать устройств один раз – это небольшой системный сбой, но если ошибка регулярно повторяется, нужно проверить все настройки.
Если есть возможность, подключитесь к ПК через беспроводную сеть, наличие связи говорит о том, что кабель от принтера к компьютеру вышел из строя.
Установите/переустановите драйвера принтера для своей операционной системы, например, Windows. Если диск с программой утерян, драйвера можно скачать на официальном сайте производителя. Найдите свою модель через поиск и выполните установку софта.
Служба печати и системные сбои
Возможно, компьютер не видит устройство, потому что оно отключено в службе печати , при этом аппарат не будет определен компьютером. Зайдите в панель управления – администрирование – службы. В списке нужно найти «Служба печати» и проверить тип запуска, здесь должны быть две отметки: состояние – работает, тип запуска – автоматический.

Системный сбой – понятие абстрактное, так называют все ошибки операционной системы, которые сложно объяснить. Причина сбоя может быть элементарна – резкое отключение ПК от сети или разные программы. Возможно, перед этим производилось обновление разного софта, после чего системные файлы Windows пострадали. Решение этой проблемы – , но помогает только на начальном этапе.

Сбой в работе принтера возникает довольно редко и независимо от торговой марки — HP, Epson, Canon и т.д. Возможно, на это влияют косвенные причины, незаметные на первый взгляд.
Вирусы и антивирусники
Антивирусные программы могут оказывать влияние на установку дополнительного оборудования, включая принтеры. Во время использования программы компьютер просто не видит установленное оборудование. Временно приостановите защиту ПК и протестируйте работу принтера.

Очищение операционной системы от вирусов – очень полезное мероприятие. Далеко не все вредоносное ПО безопасно, существуют очень неприятные программы, способные нанести компьютеру практически механические повреждения. Рекомендуется использовать только лицензионные программы для проверки ПК.
Не забывайте, что очищать нужно не только систему, но и все внешние диски и флеш-карты.
Тестируем порт USB
Принтеры подключают к ПК через USB-порт версии 2.0, но из-за случайного сбоя операционной системы, активация USB в BIOS может слететь, в этом случае порт просто не увидит ни один внешний носитель или аксессуар: наушники, съемный диск/флешка, USB-Hub. Для решения проблемы нужно включить контроллер, зайти в BIOS можно только при запуске операционной системы. Комбинация горячих клавиш зависит от версии ПО компьютера, если не знаете, как именно это сделать – нажимайте поочередно клавиши F1, F2, F8, Tab, Del и все «соседние».

Интерфейс BIOS бывает разный, пользователю нужно найти следующее разделы и активировать их (установка Enabled):
- USB Mouse Support (определение мыши);
- USB Keyboard Support (определение клавиатуры);
- USB EHCI controller (активация контроллера);
- Legacy USB storage detect (поддержка флеш-карт, внешних дисков).

Выйдите и сохраните настройки. Перезагрузите компьютер.
В большинстве случаев, все перечисленные манипуляции помогут разобраться с проблемой, определить и устранить причину, почему компьютер не видит принтер.
Как показывает практика, обычно все манипуляции заканчиваются на переустановке драйверов.
Вопрос от пользователя
Здравствуйте!
Не подскажите, с одной проблемкой... У нас на работе есть принтер (МФУ), подключенный к одному из компьютеров. Мой компьютер установили позже остальных, и видимо забыли настроить возможность печати на этот принтер. Мне теперь нужно сначала скидывать файл на флешку (или в общую папку), а затем с другого ПК печатать.
Можно-ли добавить на мой компьютер этот принтер, чтобы была доступна печатать на прямую?
PS все компьютеры находятся у нас в общей локальной сети.
Галина, Саратов
Доброго времени суток!
Я думаю, что сделать это будет не сложно (и больших усилий не потребуется, должны справиться сами ☺). В этой статье покажу, как можно найти принтер в локальной сети и добавить его к себе в систему, чтобы легко и быстро отправлять файлы на печать.
Кстати, прежде, чем найти и добавить принтер - необходимо его расшарить (сделать доступным для всех ПК в сети). Как это делается - см. в этой статье:
Несколько способов найти принтер в локальной сети и подключить его к своему компьютеру
Вариант №1
Самый очевидный и простой способ... Заходим в ПУСК , затем .
По умолчанию, в Windows уже есть несколько "принтеров и факсов" (ничего общего к реальным устройствам они не имеют): Fax, Foxit Reader PDF Printer (появляется после установки приложения для просмотра PDF файлов), Microsoft XPS Document Writer.
Чтобы добавить новый принтер - просто щелкните по кнопке "Установка принтера" (см. скриншот ниже).

Важно! Перед поиском и добавлением принтера - обязательно проверьте, чтобы он был включен (и компьютер, к которому он подключен - также должен работать).
Затем нажмите по варианту "Добавить сетевой, беспроводной или Bluetooth-принтер" (см. скрин ниже).

Если с принтером все в порядке и сеть работает, то в большинстве случаев вы должны увидеть список доступных принтеров: выбираете нужный из них, и жмете кнопку "Далее".
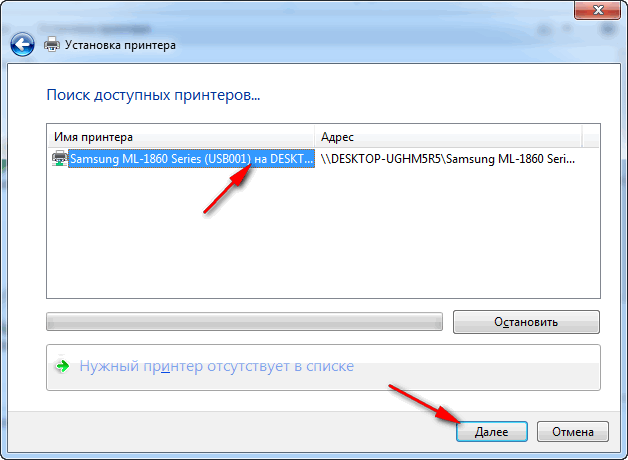
В следующем шаге Windows попытается подключиться и установить драйвера на принтер (если у вас современная ОС Windows 7, 8, 10 - то, как правило, драйвера ставятся автоматически, ничего до-устанавливать не требуется).

Если всё прошло успешно - Windows сообщит вам, что принтер был установлен с драйвером таким-то. Жмите кнопку "Далее" для продолжения.

Последний штрих: Windows предложит проверить работоспособность устройства - напечатать пробную страницу. Рекомендую попробовать, чтобы проверить, как и что.

Чтобы во всех программах использовался этот добавленный принтер по умолчанию (чтобы не переключать каждый раз в настройках при распечатке документа, а сразу печатать на него) - зайдите в Панель управления\Оборудование и звук\Устройства и принтеры , выберите добавленный принтер, и щелкните по нему правой кнопкой мышки: во всплывшем меню - активируйте вариант "Использовать по умолчанию" . Всё!
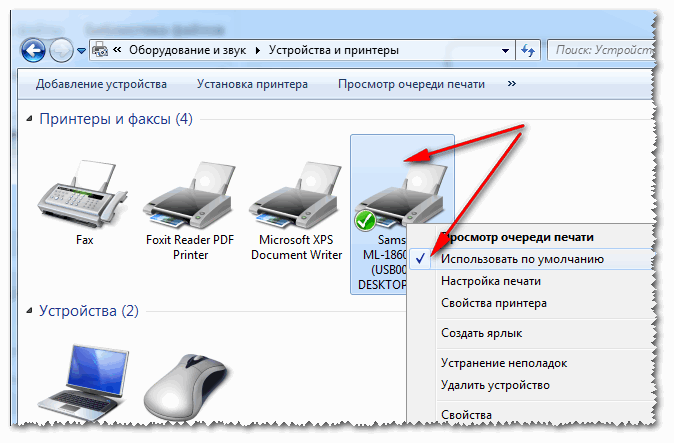
Вариант №2
Если вы знаете на каком компьютере в локальной сети открыт доступ к принтеру, то можно открыть проводник, затем во вкладке "Сеть" (слева, см. скрин ниже) выбрать нужное имя компьютера. Далее вы должно увидеть расшаренный принтер - собственно, осталось только нажать по нему правой кнопкой мышки, и в меню выбрать вариант "Подключить". Дальнейшее подключение и настройка принтера - как в примере выше.

Вариант №3
Можно найти принтер и не выходя из программы в которой печатаете. Например, пусть это будет Excel (одна из самых популярных офисных программ).
При распечатке документа, Excel предлагает на выбор несколько принтеров, а также добавить новый принтер (см. стрелку-2 на скрине ниже). Выбираем именно этот вариант - т.е. "Добавить принтер..." .
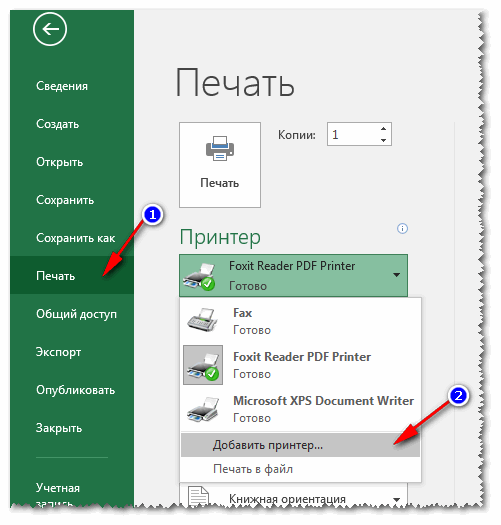
После чего появится окно, в котором можно найти все принтеры в локальной сети. Из найденного списка - просто выберите нужный, щелкните по нему ПКМ, и выберите вариант подключить. Дальнейшее подключение и настройку драйверов Windows выполняет самостоятельно и автоматически.
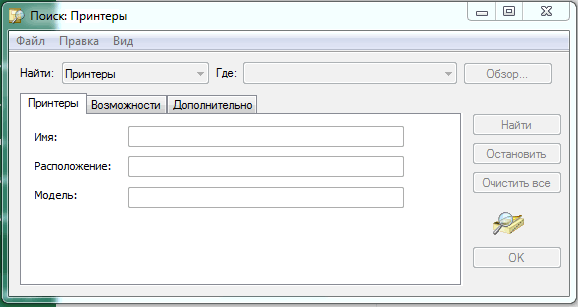
Вот, собственно, и вся статья. Думаю, что если у вас настроена сеть и нет проблем с подключением принтера (и с ним самим) - то все пройдет достаточно легко и быстро.
Давно установленный и настроенный принтер Hewlett-Packard LaserJet P1102w вдруг перестал печатать. Подключен принтер по USB кабелю. Беглый осмотр принтера и установленных драйверов проблем не выявили. Зато обнаружилось новое USB устройство, коим и стал определяться принтер.
В результате чего принтер стал флешкой выявить не удалось. Возможно какие-то действия пользователя или очередные обновления Windows 7. С некоторым скрипом в памяти всплыла новость 5-6-летней давности об оснащении принеров Hewlett-Packard технологией Smart Install, при которой драйвера хранятся в памяти самого устройства. Первой идеей была переустановка драйверов с родного заводского диска. На нём и нашлось правильное решение. В корне диска присутствует папка UTIL
, в которой есть утилита управления технологией HP Smart Install. В зависимости от разрядности Вашей операционной системы запускается файл SIUtility.exe
или SIUtility64.exe
.
Далее есть на выбор две кнопки:
— PC
— отучит Ваш компьютер распознавать встроенную в принтер память, но при подключении к другому компьютеру память будет работать;
— Printer
— отключит встроенную память в самом принтере.
После выбора нужного варианта в следующем окне выделяем нужный принтер. Жмем Next
.
Далее жмем одну единственную кнопку Disable HP Smart Install on the selected Printer
.
Драйвера переставлять не пришлось. Если у Вас нет родного диска, то можно скачать полный пакет для установки Вашего принтера с официального сайта поддержки Hewlett-Packard. Обычно скачанный файл выглядит примерно так LJCP1025_Series_Full_Solution_Ver4.exe
(это для принтера Color LaserJet P1025). Откройте его в архиваторе, напрмер WinRaR. Увидите дерево папок, в том числе и нужную UTIL
. Если Вы захотите включить технологию Smart Install, можно проделать всё тоже самое с помощью выше описанных утилит.
