В новой ОС Windows 10, которая относительно недавно стала доступна в бесплатном варианте пользователям лицензионных версий 7 и 8, юзеры столкнулись с неприятной проблемой того, что не работает кнопка «Пуск». Windows 10 предлагает несколько методов по устранению создавшейся ситуации. Но для их применения в некоторых случаях придется запастись терпением, а без специальных знаний использовать их не рекомендуется вообще.
Почему кнопка «Пуск» не работает: Windows 10 и обновления системы
Как правило, после обновления существующей операционной системы до «десятки» или так называемой «чистой» инсталляции новая ОС нареканий не вызывает. Проблема того, что перестала работать кнопка «Пуск» (Windows 10) появляется гораздо позже. В частности, это связано с инсталляцией некоторых пакетов апдейтов, которые и вызывают такие сбои.
Как и в любой другой системе, в десятой модификации автоматическое обновление находится в активированном состоянии по умолчанию. В зависимости от того, какой пакет устанавливался, проблема того, что после инсталляции апдейта не работает кнопка меню «Пуск» (Windows 10), может проявиться раньше или позже. Предлагаемые далее решения помогут решить эту проблему.
Не работает кнопка «Пуск» (Windows 10): решение по перезапуску графического интерфейса
Первое решение по исправлению ситуации является самым простым. Проблема состоит в том, что, кроме как использовать клавишу Win, невозможно открыть само начальное меню. Оно в Windows 10 не работает (иконки "Кнопка «Пуск»" в нижней панели нет).

Таким образом, придется попытаться перезапустить графический интерфейс системы, за который ответственна служба Explorer.exe (не путать со стандартным «Проводником»). Для этого вызывается «Диспетчер задач». Можно использоваться комбинации Alt + Del + Ctrl, Shift + Esc + Ctrl или раздел «Выполнить», который можно вызвать через быстрое сочетание Win + R, с командой taskmgr. Здесь на вкладке процессов нужно найти «Проводник» (он же Explorer) и из меню правого клика выбрать команду рестарта (перезапуска). Далее нужно подтвердить рестарт. Но помогает такой метод далеко не всегда.
Откат системы до предыдущего состояния
Предположим, что снова не работает кнопка «Пуск». Windows 10 можно откатить до предыдущего состояния или произвести аналогичные действия по возврату к чистой системе (на некоторых ноутбуках такая функция имеется в меню, вызываемом специальными кнопками).

Для стандартного восстановления используется соответствующий раздел «Панели управления», которую в самом простом случае без использования нажатия на кнопку главного меню можно вызвать из строки запуска приложений Run командой control. В этом случае, правда, нужно хотя бы приблизительно знать, когда именно произошел сбой, и на основании этого выбирать соответствующую точку отката.
Новая учетная регистрация
Когда не работает кнопка «Пуск» (Windows 10), можно попытаться создать новую регистрационную запись и посмотреть, будет ли наблюдаться проблема при входе под ней.

Для этого в «Панели управления» используется раздел учетных записей пользователей, в котором выбирается создание новой регистрации.
Восстановление работоспособности через системный реестр
Теперь для ситуации, когда не работает кнопка «Пуск» (Windows 10), рассмотрим более сложную методику устранения проблемы. Сначала используем консоль выполнения программ (Win + R) и командой regedit вызываем редактор системного реестра. В нем следует пройти по ветке HKLM, и через подпапки Software и Microsoft добрать до каталога CurrentVersion, в котором имеется директория Explorer, а в ней - папка Advanced.

Справа находится параметр EnableXAMLStartMenu, значение которого следует поменять на ноль, вызвав редактирование двойным кликом или использовав для этого меню правого клика. После этого нужно сохранить изменения и полностью перезагрузить систему.
Примечание: если такой ключ отсутствует, сначала нужно создать параметр DWORD с указанным именем.
Использование PowerShell
Если же и после вышеприведенных действий не работает кнопка «Пуск», Windows 10 позволяет использовать еще одно средство - консоль PowerShell, которую можно вызвать из «Диспетчера задач» или прописать одноименную команду в меню «Выполнить» (старт должен производиться от имени администратора).
В окне консоли прописывается следующая строка: Get-AppXPackage -AllUsers | Foreach {Add-AppxPackage -DisableDevelopmentMode -Register«$($_.InstallLocation)AppXManifest.xml»}

Затем нажимается клавиша ввода. После выполнения операции все должно встать на свои места.
Если по каким-либо причинам запуск с правами админа оказывается невозможным, нужно будет зайти в директорию System32, расположенную в каталоге системы, найти там папку PowerShell, а ней перейти к подпапке v1.0, где и расположен искомый файл. Его нужно запустить через правый клик, где выбирается старт от имени администратора (это, кстати, касается старта всех исполняемых программ в разделе Run, когда возможности использования администраторских прав нет).
Использование утилиты исправления от Microsoft и другие методы
В принципе, можно посоветовать еще несколько простых решений, которые, правда, помогают не во всех случаях.

Например, можно обратиться к официальному ресурсу корпорации Microsoft, где в разделе загрузок нужно скачать специальную утилиту устранения неполадок в виде CAB-файла с названием StartMenu, после чего запустить ее и дождаться окончания процесса тестирования и автоматического исправления сбоев.
Иногда проблема может быть связана с переименованием пользовательской папки с использованием кириллических символов, хотя ее название должно содержать только латиницу. Изменить путь к каталогу и переименовать его можно в разделе управления компьютером.

В некоторых ситуациях может помочь активация автоматического обслуживания системы. Для вызова этого инструмента используется меню правого клика на значке компьютера в «Проводнике», где выбирается строка свойств. В новом окне искомый раздел находится в самом низу слева. В нем нужно развернуть пункт обслуживания и нажать кнопку запуска. После этого система произведет полное сканирование на наличие сбоев и неполадок, время произведения которого зависит от количества свободных системных ресурсов.
Итоги
Исходя из всего вышесказанного, в вопросах предпочтений применяемых методов, оптимальными можно назвать редактирование реестра и использование консоли PowerShell. Как правило, именно они устраняют проблему раз и навсегда.
Тем, кто не хочет заниматься подобными вещами или просто не имеет необходимых знаний или навыков, лучше применять официальную программу диагностики от Microsoft, активировать обслуживание или применить другие более легкие методы, которые были описаны в самом начале. Такой подход применим и в том случае, если даже опытный юзер не хочет заниматься редактированием записей реестра исключительно из соображений того, что при неосторожных действиях можно что-то случайно удалить. А ведь отменять сделанные изменения или не сохранять выполненные результаты в этом редакторе, увы, невозможно. Поэтому и тут нужно соблюдать, если можно так выразиться, определенные правила техники безопасности.
В любом случае, хоть один способ, но сработает, и проблемы с основным меню и отвечающей за его вызов кнопкой исчезнут. Можно, конечно, еще заняться деинсталляцией апдейтов, однако гарантии того, что при включенном автоматическом обновлении они не установятся снова или не приведут к появлению новых проблем, никто дать не может. Да и отключать их именно в десятой модификации не рекомендуется, хотя специалисты Microsoft и утверждали ранее, что для этой системы апдейты выпускаться не будут. В частности, они касаются системы безопасности ОС и других продуктов компании вроде «Офиса».
Кнопка Windows на клавиатуре позволяет получить быстрый доступ к меню «Пуск». Если в один прекрасный момент перестала работать кнопка Windows, вы можете использовать наши советы ниже, чтобы исправить проблему.
Перед тем, как решать проблему с кнопкой Windows, убедитесь, что меню «Пуск» открывается с помощью нажатия левой клавиши мыши по нему. Если меню «Пуск» не открывается, тогда проблема не в кнопке Windows. Вам следует искать другую инструкцию – не открывается меню «Пуск».
Теперь давайте посмотрим, почему не работает кнопка Windows на клавиатуре, и как решить данную проблему.
Способ 1. Разблокируйте кнопку Windows на клавиатуре
Некоторые клавиатуры имеют специальную клавишу, которая блокирует кнопку Windows. Если на вашей клавиатуре есть такая клавиша, и она включена, тогда это является причиной того, что не работает кнопка Windows на клавиатуре. Нажмите на клавишу блокировки, чтобы разблокировать кнопку Windows.
Способ 2. Попробуйте клавиатуру на другом компьютере (только для внешней клавиатуры)
Если вы используете настольный ПК, подключите свою клавиатуру к другому компьютеру и проверьте, работает ли кнопка Windows на нем. Если кнопка не работает на другом компьютере, скорее всего, она физически повреждена. Возможно, вам придется заменить ее на новую кнопку.
Способ 3: Включите кнопку Windows
Возможно, что кнопка Windows просто отключена, поэтому она не работает. Выполните следующие действия, чтобы включить кнопку Windows с помощью редактора реестра. Внимательно следуйте каждому шагу, потому что неправильное изменение в реестре может привести к серьезным проблемам.

Способ 4. Обновите драйверы клавиатуры
Также проблема с тем, что не работает кнопка Windows на клавиатуре, может быть вызвана неправильными драйверами клавиатуры. Обычно, вам не нужно устанавливать драйверы клавиатуры вручную, только если у вас не дорогая игровая клавиатура. В таком случае вам необходимо перейти на официальный сайт производителя и скачать драйверы.
Пользователям, которые используют обычные клавиатуры, следует выполнить следующие действия:
- Если вы используете ПК, тогда просто отключите клавиатуру и снова подключите ее. Операционная система Windows автоматически установит драйверы клавиатуры.
- Если вы используете ноутбук, выполните следующие действия, чтобы обновить драйверы через диспетчер устройств.

Эти четыре простых способа должны помочь в ситуации, когда не работает кнопка Windows на клавиатуре.
После релиза последних обновлений системы многие пользователи Windows 10 начали жаловаться на то, что не работает меню Пуск. Также, в ОС перестают работать панель задач, окно параметров и настройки беспроводной сети. Рассмотрим, в чем заключается причина бага, и как вернуть работоспособность меню Виндовс.
Причины неполадки
Наиболее распространённые ошибки, почему не открывается меню пуск :
- Сбой в Power Shell. Такое вполне может случиться после установки новой версии обновлений. Служба, отвечающая за функционирование стартового меню, была отключена в процессе установки. Пользователь может повторно активировать её работу;
- Неполадка в работе проводника. В таком случае, в системе также могут перестать работать окна «Мой Компьютер», «Мои Документы» и Центр Задач Виндовс;
- Баг в параметрах текущего пользователя Виндовс. Единственным решением проблемы будет создание нового пользователя и деактивация старого аккаунта;
- Ошибка в прошивке.
Способы решения
Ниже рассмотрим все возможные способы восстановления работы стартового меню. Все способы выполняйте поочередно. Также, после каждого метода следует проверить работу меню, так как решение может быть только одно. Мы описываем все варианты от самого простого до сложного.
Настройка Power Shell
Power Shell – это специальная оболочка внутри вашей ОС, с помощью которой пользователю доступны все стандартизированные настройки, списки активных служб и другая полезная информация о работоспособности компьютера. Работая с Power Shell, можно как отключать, так и перезагружать работу системных служб.
Если перестала работать меню пуск в Windows 10, первым делом начните работу с Power Shell. На клавиатуре нажмите на сочетание клавиш Win и X. Откроется окно доступа к базовым службам системы. Кликните на поле «Windows Power Shell (админ)»:
В случае, когда указанное на рисунке выше меню тоже не запускается, откройте диспетчер задач (кликните одновременно на EscShiftCtrl). Затем в новом окне кликните на меню «Файл» и пункт «Создать задачу».
В открывшемся окне введите PowerShell и отметьте галочкой права администратора. Нажмите ОК.
Так как произошла ошибка в стандартной конфигурации системных параметров, нам необходимо заново активировать задачу «меню Пуск». Для этого в открывшемся окне следует прописать команду Get-appxpackage, в результате выполнения которой будут восстановлены все утерянные или поврежденные пакеты данных.
Введите указанную на рисунке команду и для её выполнения нажмите на Enter:
Дождитесь окончания выполнения команды и после сообщения об успешном восстановлении закройте окно Power Shell и перезагрузите компьютер. Проверьте работу меню «Пуск».
Перезагрузка Проводника
Еще одно причиной, почему на вашем компьютере не работает кнопка меню пуск Windows 10, является банальный сбой в стандартном файловом Проводнике. Для его устранения достаточно выключить и заново активировать задачу Explorer.EXE.
Следуйте инструкции:
- Запустите диспетчер задач с помощью сочетания клавиш EscShiftCtrl;
- Во вкладке «Процессы» найдите элемент «Проводник». Кликните по нему правой кнопкой мышки и в контекстном меню нажмите на «Подробно»;
- В открывшемся окне детальной информации о запущенных процессах уже будет выделен объект под названием EXPLORER.EXE. Кликните по элементу правой кнопкой мышки и снимите задачу. Подтвердите удаление;
- Теперь заново нажмите на значок Проводника на панели задач или откройте ярлык «Мой компьютер».

Создание новой учетной записи
Если предыдущие способы решения не помогли, скорее всего, проблема заключается в сбое параметров активной учетной записи. Решить проблему можно с помощью создания нового пользователя.
В новом рабочем столе меню «Пуск» будет открываться и работать без проблем. Следуйте инструкции:
- Откройте окно «Выполнить» с помощью сочетания кнопок Win и R;
- В текстовом поле введите команду control и нажмите на «ОК»;

- В результате выполнения команды, откроется окно Панели управления компьютером. Кликните на вкладке «Учетные записи пользователей»;
- Далее нажмите на «Удаление записей», как показано на рисунке:

- В новом окне кликните на поле добавления нового пользователя;

- В открывшемся окне параметров найдите поле «Другие люди» и кликните на «Добавить пользователя».

Далее поочередно следуйте всем инструкциям, которые появятся на экране. После завершения создания новой учетной записи перезагрузите компьютер и авторизуйтесь уже под новым аккаунтом. Ранее неработающее меню пуск Windows 10 будет открываться в привычном режиме.
Восстановление Windows
Этот метод является более серьёзным, чем все описанные ранее. Он позволяет полностью проанализировать и восстановить работу Windows. В десятой версии ОС вся диагностика и исправления проводятся в автоматическом режиме. Вам лишь нужно запустить специальную утилиту и дождаться завершения её работы.
Следуйте инструкции:
- Перейдите в окно параметров системы. Если Центр уведомлений не отрывается, попасть в «Параметры» можно через предыдущий способ решения – вы открываете Панель управления, а затем взываете окно создания нового юзера, которое в свою очередь автоматически открывает параметры Виндовс;
- Теперь откройте раздел «Обновления и Безопасность»;

- В левой части нового окна откройте вкладку «Восстановление»;
- Нажмите на клавишу «Начать».

Готово. Теперь откроется системная утилита сброса и восстановления. Для сохранения всех пользовательских файлов и настроек кликните на поле «Сохранить мои файлы». Компьютер несколько раз перезагрузится. После завершения процедуры вы сможете войти в свой аккаунт.

Если стандартное восстановление было завершено успешно, но все еще возникает ошибка меню «Пуск» и оно не работает в Windows 10, можно попробовать выполнить еще один метод восстановления:
- Выключите компьютер;
- В процессе повторного включения нажмите на клавишу ESC;
- В открывшемся системном меню кликните на плитке «Диагностика»;

- Теперь нажмите на «Восстановление системы» и дождитесь завершения действия.
Откат обновлений
Если все еще не открывается меню пуск Windows 10, необходимо выполнить последний метод – откат прошивки. Это позволит вернуть предыдущие настройки системы и исправить ошибки, появившиеся после установки последней версии ОС:
- Зайдите в окно «Все параметры»;
- Откройте плитку «Обновление и Безопасность»;
- Теперь кликните на вкладке «Восстановление», а затем на клавишу «Вернуться к ».

Произойдёт автоматический откат версии операционной системы с сохранением всех пользовательских файлов и приложений. Для повторного использования Windows 10 рекомендуется провести ее «чистую» установку.
Теперь вы знаете, как избавиться от проблемы неактивного меню «Пуск» в Windows 10. Пишите в комментариях, удалось ли вам решить проблему с помощью описанных в статье способов.
Обновление до Windows 10 для многих не прошло без последствий. Как это часто бывает, компания Microsoft выкатила «кривое» обновление, поэтому на некоторых компьютерах, ноутбуках и нетбуках оно принесло ни столько радости, сколько проблем. И одна из таких – отказ меню Пуск корректно работать. Порой выручает перезагрузка системы, а в некоторых случаях не помогает даже она. Что же делать, если не работает меню Пуск в Windows 10?
Предлагаем Вам разобрать все способы решения данной проблемы в ходе этой статьи. К слову, судя по последним новостям, время от времени отказываются работать и другие элементы, встроенные в свежеиспечённую систему. С помощью наших подсказок Вы сможете побороть и их.
Что делать, если не работает меню Пуск в Windows 10
Первый и самый простой – перезапустить проводник, он же - Explorer.exe. Но если перезагрузка системы не помогает, то и он пользы не принесёт. В том случае, если после перезапуска компьютера Пуск снова начинает корректно работать, можно использовать этот способ постоянно.Вы наверняка знаете комбинацию, с помощью которой включается Диспетчер задач. Да-да, это те самые знаменитые три кнопки CTRL+Alt+Del. Что нужно делать:
Если чуда не случилось, и оно по-прежнему не функционирует, значит, проблема в чём-то другом и решение нужно искать иное. К счастью, на этом наша статья не заканчивается.
PowerShell как способ вернуть Пуску работоспособность
Для начала хотелось бы предупредить Вас, что данный способ не просто помогает решить проблему, но может ещё и вызвать некоторые неполадки с установленными приложениями из магазина Windows 10. С другой стороны, их всегда можно переустановить – это решает любые проблемы, возникшие со скачанными приложениями.Давайте разберёмся, что нужно делать:
Есть два варианта запустить PowerShell – лезть в дебри операционной системы сквозь огромное количество папок или воспользоваться окном «Выполнить». Мы предлагаем Вам использовать втором вариант – он более быстр, прост и удобен.
- Запускаем окно «Выполнить» комбинацией клавиш Win+R;
- В строку вписываем «Powershell.exe», после чего нажимаем «ОК»;
- Запускается окно подобное Командной строке, только синего цвета;
- Скопируйте следующую комбинацию и вставьте её в программу: Get-AppXPackage -AllUsers | Foreach {Add-AppxPackage -DisableDevelopmentMode -Register “$($_.InstallLocation)\AppXManifest.xml”} ;
- Нажмите на «Enter» для её выполнения;
- Спустя некоторое время следует проверить, работает ли меню Пуск.
Возвращаем работоспособность Пуску с помощью Реестра
Если ничего подобного всё ещё не произошло, отчаиваться не стоит – остаётся последний способ.
Безопасность и обслуживание – встроенное средство для решения проблем

Создаём нового пользователя
Зачастую проблема в русскоязычном имени пользователя, поэтому следует создать нового: При загрузке компьютера выберите только что созданного пользователя и проверьте работоспособность меню пуск. Один из этих способов в любом случае должен вернуть его к жизни.
При загрузке компьютера выберите только что созданного пользователя и проверьте работоспособность меню пуск. Один из этих способов в любом случае должен вернуть его к жизни.Обновление до Windows 10 прошло гладко не у всех пользователей, большинство жалоб на то, что перестала работать кнопка пуск windows 10 .
Долгожданная кнопка “Пуск” наконец вернулась в Windows 10 и за ней закреплен основной функционал действий пользователя по доступу к тем или иным компонентам системы. И представьте, что вас лишили этой возможности, то есть щелкая левой кнопкой мыши на кнопке ничего не происходит, не появляется ни меню, ни сообщение о какой либо ошибке, (как например в случае с ошибкой , где сразу понятно куда копать) тоже самое и с панелью уведомлений.
Проблема может возникнуть после установки какого либо обновления для Windows 10, но зачастую это связано с какой-то внутренней ошибкой системы, в Microsoft не могут пока ответить однозначно почему. Итак, не работает кнопка пуск в Windows 10, что делать? К счастью пользователями найдены пути решения проблемы не работающей кнопки пуск. Большинство из них достаточно сложны для новичка, но если следовать инструкциям то справится любой пользователь. В любом случае задавайте вопросы в комментариях, мы Вам с радостью поможем.
Варианты решения проблемы
Вариант 1: Проверка системных файлов
Не будем подробно на этом останавливаться, скажем лишь, что системные файлы могут быть повреждены и первое, что мы должны всегда делать – это проводить проверку встроенной утилитой .
Есть два варианта запуска необходимой нам утилиты через командную строку и через powershell . Мы воспользуемся вторым, так как он пригодиться в последующих пунктах.
- Запускаем Диспетчер задач. Воспользуйтесь одним из ниже перечисленных способов:
- Нажимаем одновременно Ctrl + Shift + Esc ;
- Щелкаем правой кнопкой мыши на меню пуск и выбираем Диспетчер задач
- Нажимаем Ctrl + Alt + Del (не пугаемся синему экрану) и выбираем Диспетчер задач

Переходим в Файл\Запустить новую задачу

В диалоговом окне вводим powershell , обязательно выставляем галочку напротив “Создать задачу с правами администратора”. Нажимаем Ок.

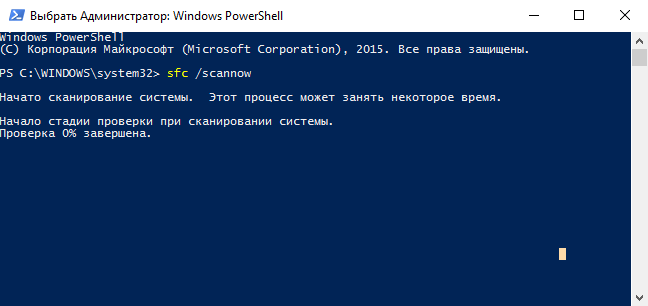
Дожидаемся окончания проверки. Этот способ решения маловероятен, но все же некоторым он помогал и это самый безобидный и легкий вариант решения. Если он не помог переходим к следующему пункту.
Вариант 2: Автоматическая переустановка (перерегистрация) приложений для Windows
Данная операция может удалить ваши данные в этих приложениях, так что сначала необходимо сделать резервную копию ваших программ
С данными, которые хранятся в Интернете, например в Microsoft OneDrive ничего не случится.
ВНИМАНИЕ! У некоторых пользователей после этой процедуру перестают работать некоторые программы. Учтите это прежде чем продолжить.

Вариант 3: Добавление нового пользователя для восстановления поврежденного файла данных
Есть вероятность, что причина в неработающей кнопке пуск – это поврежденный файл “Tile Data Layer” и все что нужно сделать это создать нового пользователя скопировать нужный нам файл и вставить его в наш текущий профиль.
Можно и не копировать, а просто работать в новом профиле, но в данном случае будет рассмотрен полный вариант.
Настоятельно просим Вас отписаться в комментариях какой вариант Вам помог, с какими трудностями Вы столкнулись.
Не работает кнопка пуск windows 10 что делать
