Довольно часто перед пользователями Excel стоит задача сравнения двух таблиц или списков для выявления в них отличий или недостающих элементов. Каждый юзер справляется с этой задачей по своему, но чаще всего на решение указанного вопроса тратится довольно большое количество времени, так как далеко не все подходы к данной проблеме являются рациональными. В то же время, существует несколько проверенных алгоритмов действий, которые позволят сравнить списки или табличные массивы в довольно сжатые сроки с минимальной затратой усилий. Давайте подробно рассмотрим данные варианты.
Существует довольно много способов сравнения табличных областей в Excel, но все их можно разделить на три большие группы:
Именно исходя из этой классификации, прежде всего, подбираются методы сравнения, а также определяются конкретные действия и алгоритмы для выполнения задачи. Например, при проведении сравнения в разных книгах требуется одновременно открыть два файла Excel.
Кроме того, следует сказать, что сравнивать табличные области имеет смысл только тогда, когда они имеют похожую структуру.
Способ 1: простая формула
Самый простой способ сравнения данных в двух таблицах – это использование простой формулы равенства. Если данные совпадают, то она выдает показатель ИСТИНА, а если нет, то – ЛОЖЬ. Сравнивать можно, как числовые данные, так и текстовые. Недостаток данного способа состоит в том, что ним можно пользоваться только в том случае, если данные в таблице упорядочены или отсортированы одинаково, синхронизированы и имеют равное количество строчек. Давайте посмотрим, как использовать данный способ на практике на примере двух таблиц, размещенных на одном листе.
Итак, имеем две простые таблицы со списками работников предприятия и их окладами. Нужно сравнить списки сотрудников и выявить несоответствия между столбцами, в которых размещены фамилии.

- Для этого нам понадобится дополнительный столбец на листе. Вписываем туда знак «=»
. Затем кликаем по первому наименованию, которое нужно сравнить в первом списке. Опять ставим символ «=»
с клавиатуры. Далее кликаем по первой ячейке колонки, которую мы сравниваем, во второй таблице. Получилось выражение следующего типа:

Хотя, конечно, в каждом конкретном случае координаты будут отличаться, но суть останется одинаковой.
- Щелкаем по клавише Enter , чтобы получить результаты сравнения. Как видим, при сравнении первых ячеек обоих списков программа указала показатель «ИСТИНА» , что означает совпадение данных.
- Теперь нам нужно провести аналогичную операцию и с остальными ячейками обеих таблиц в тех колонках, которые мы сравниваем. Но можно просто провести копирование формулы, что позволит существенно сэкономить время. Особенно данный фактор важен при сравнивании списков с большим количеством строк.
Процедуру копирования легче всего выполнить при помощи маркера заполнения. Наводим курсор на правый нижний угол ячейки, где мы получили показатель «ИСТИНА» . При этом он должен преобразоваться в черный крестик. Это и есть маркер заполнения. Жмем левую кнопку мыши и тянем курсор вниз на количество строчек в сравниваемых табличных массивах.
- Как видим, теперь в дополнительном столбце отобразились все результаты сравнения данных в двух колонках табличных массивов. В нашем случае не совпали данные только в одной строке. При их сравнении формула выдала результат «ЛОЖЬ» . По всем остальным строчкам, как видим, формула сравнения выдала показатель «ИСТИНА» .
- Кроме того, существует возможность с помощью специальной формулы подсчитать количество несовпадений. Для этого выделяем тот элемент листа, куда оно будет выводиться. Затем щелкаем по значку «Вставить функцию» .
- В окне Мастера функций в группе операторов «Математические» выделяем наименование СУММПРОИЗВ . Щелкаем по кнопке «OK» .
- Активируется окно аргументов функции СУММПРОИЗВ
, главной задачей которой является вычисление суммы произведений выделенного диапазона. Но данную функцию можно использовать и для наших целей. Синтаксис у неё довольно простой:
СУММПРОИЗВ(массив1;массив2;…)
Всего в качестве аргументов можно использовать адреса до 255 массивов. Но в нашем случае мы будем использовать всего два массива, к тому же, как один аргумент.
Ставим курсор в поле «Массив1» и выделяем на листе сравниваемый диапазон данных в первой области. После этого в поле ставим знак «не равно» (<> ) и выделяем сравниваемый диапазон второй области. Далее обворачиваем полученное выражение скобками, перед которыми ставим два знака «-» . В нашем случае получилось такое выражение:
--(A2:A7<>D2:D7)
Щелкаем по кнопке «OK» .
- Оператор производит расчет и выводит результат. Как видим, в нашем случае результат равен числу «1» , то есть, это означает, что в сравниваемых списках было найдено одно несовпадение. Если бы списки были полностью идентичными, то результат бы был равен числу «0» .







Таким же образом можно производить сравнение данных в таблицах, которые расположены на разных листах. Но в этом случае желательно, чтобы строки в них были пронумерованы. В остальном процедура сравнения практически точно такая, как была описана выше, кроме того факта, что при внесении формулы придется переключаться между листами. В нашем случае выражение будет иметь следующий вид:
B2=Лист2!B2

То есть, как видим, перед координатами данных, которые расположены на других листах, отличных от того, где выводится результат сравнения, указывается номер листа и восклицательный знак.
Способ 2: выделение групп ячеек
Сравнение можно произвести при помощи инструмента выделения групп ячеек. С его помощью также можно сравнивать только синхронизированные и упорядоченные списки. Кроме того, в этом случае списки должны располагаться рядом друг с другом на одном листе.


Способ 3: условное форматирование
Произвести сравнение можно, применив метод условного форматирования. Как и в предыдущем способе, сравниваемые области должны находиться на одном рабочем листе Excel и быть синхронизированными между собой.


Существует ещё один способ применения условного форматирования для выполнения поставленной задачи. Как и предыдущие варианты, он требует расположения обоих сравниваемых областей на одном листе, но в отличие от ранее описанных способов, условие синхронизации или сортировки данных не будет являться обязательным, что выгодно отличает данный вариант от ранее описанных.


При желании можно, наоборот, окрасить несовпадающие элементы, а те показатели, которые совпадают, оставить с заливкой прежним цветом. При этом алгоритм действий практически тот же, но в окне настройки выделения повторяющихся значений в первом поле вместо параметра «Повторяющиеся» следует выбрать параметр «Уникальные» . После этого нажать на кнопку «OK» .

Таким образом, будут выделены именно те показатели, которые не совпадают.

Способ 4: комплексная формула
Также сравнить данные можно при помощи сложной формулы, основой которой является функция СЧЁТЕСЛИ . С помощью данного инструмента можно произвести подсчет того, сколько каждый элемент из выбранного столбца второй таблицы повторяется в первой.
Оператор СЧЁТЕСЛИ относится к статистической группе функций. Его задачей является подсчет количества ячеек, значения в которых удовлетворяют заданному условию. Синтаксис данного оператора имеет такой вид:
СЧЁТЕСЛИ(диапазон;критерий)
Аргумент «Диапазон» представляет собой адрес массива, в котором производится подсчет совпадающих значений.
Аргумент «Критерий» задает условие совпадения. В нашем случае он будет представлять собой координаты конкретных ячеек первой табличной области.


Конечно, данное выражение для того, чтобы сравнить табличные показатели, можно применять и в существующем виде, но есть возможность его усовершенствовать.
Сделаем так, чтобы те значения, которые имеются во второй таблице, но отсутствуют в первой, выводились отдельным списком.
- Прежде всего, немного переработаем нашу формулу СЧЁТЕСЛИ , а именно сделаем её одним из аргументов оператора ЕСЛИ . Для этого выделяем первую ячейку, в которой расположен оператор СЧЁТЕСЛИ . В строке формул перед ней дописываем выражение «ЕСЛИ» без кавычек и открываем скобку. Далее, чтобы нам легче было работать, выделяем в строке формул значение «ЕСЛИ» и жмем по иконке «Вставить функцию» .
- Открывается окно аргументов функции ЕСЛИ
. Как видим, первое поле окна уже заполнено значением оператора СЧЁТЕСЛИ
. Но нам нужно дописать кое-что ещё в это поле. Устанавливаем туда курсор и к уже существующему выражению дописываем «=0»
без кавычек.
После этого переходим к полю «Значение если истина» . Тут мы воспользуемся ещё одной вложенной функцией – СТРОКА . Вписываем слово «СТРОКА» без кавычек, далее открываем скобки и указываем координаты первой ячейки с фамилией во второй таблице, после чего закрываем скобки. Конкретно в нашем случае в поле «Значение если истина» получилось следующее выражение:
СТРОКА(D2)
Теперь оператор СТРОКА будет сообщать функции ЕСЛИ номер строки, в которой расположена конкретная фамилия, и в случае, когда условие, заданное в первом поле, будет выполняться, функция ЕСЛИ будет выводить этот номер в ячейку. Жмем на кнопку «OK» .
- Как видим, первый результат отображается, как «ЛОЖЬ» . Это означает, что значение не удовлетворяет условиям оператора ЕСЛИ . То есть, первая фамилия присутствует в обоих списках.
- С помощью маркера заполнения, уже привычным способом копируем выражение оператора ЕСЛИ на весь столбец. Как видим, по двум позициям, которые присутствуют во второй таблице, но отсутствуют в первой, формула выдает номера строк.
- Отступаем от табличной области вправо и заполняем колонку номерами по порядку, начиная от 1 . Количество номеров должно совпадать с количеством строк во второй сравниваемой таблице. Чтобы ускорить процедуру нумерации, можно также воспользоваться маркером заполнения.
- После этого выделяем первую ячейку справа от колонки с номерами и щелкаем по значку «Вставить функцию» .
- Открывается Мастер функций . Переходим в категорию «Статистические» и производим выбор наименования «НАИМЕНЬШИЙ» . Щелкаем по кнопке «OK» .
- Функция НАИМЕНЬШИЙ
, окно аргументов которой было раскрыто, предназначена для вывода указанного по счету наименьшего значения.
В поле «Массив» следует указать координаты диапазона дополнительного столбца «Количество совпадений» , который мы ранее преобразовали с помощью функции ЕСЛИ . Делаем все ссылки абсолютными.
В поле «K» указывается, какое по счету наименьшее значение нужно вывести. Тут указываем координаты первой ячейки столбца с нумерацией, который мы недавно добавили. Адрес оставляем относительным. Щелкаем по кнопке «OK» .
- Оператор выводит результат – число 3 . Именно оно наименьшее из нумерации несовпадающих строк табличных массивов. С помощью маркера заполнения копируем формулу до самого низа.
- Теперь, зная номера строк несовпадающих элементов, мы можем вставить в ячейку и их значения с помощью функции ИНДЕКС . Выделяем первый элемент листа, содержащий формулу НАИМЕНЬШИЙ . После этого переходим в строку формул и перед наименованием «НАИМЕНЬШИЙ» дописываем название «ИНДЕКС» без кавычек, тут же открываем скобку и ставим точку с запятой (; ). Затем выделяем в строке формул наименование «ИНДЕКС» и кликаем по пиктограмме «Вставить функцию» .
- После этого открывается небольшое окошко, в котором нужно определить, ссылочный вид должна иметь функция ИНДЕКС или предназначенный для работы с массивами. Нам нужен второй вариант. Он установлен по умолчанию, так что в данном окошке просто щелкаем по кнопке «OK» .
- Запускается окно аргументов функции ИНДЕКС
. Данный оператор предназначен для вывода значения, которое расположено в определенном массиве в указанной строке.
Как видим, поле «Номер строки» уже заполнено значениями функции НАИМЕНЬШИЙ . От уже существующего там значения следует отнять разность между нумерацией листа Excel и внутренней нумерацией табличной области. Как видим, над табличными значениями у нас только шапка. Это значит, что разница составляет одну строку. Поэтому дописываем в поле «Номер строки» значение «-1» без кавычек.
В поле «Массив» указываем адрес диапазона значений второй таблицы. При этом все координаты делаем абсолютными, то есть, ставим перед ними знак доллара уже ранее описанным нами способом.
Жмем на кнопку «OK» .
- После вывода результат на экран протягиваем функцию с помощью маркера заполнения до конца столбца вниз. Как видим, обе фамилии, которые присутствуют во второй таблице, но отсутствуют в первой, выведены в отдельный диапазон.













Способ 5: сравнение массивов в разных книгах
При сравнении диапазонов в разных книгах можно использовать перечисленные выше способы, исключая те варианты, где требуется размещение обоих табличных областей на одном листе. Главное условие для проведения процедуры сравнения в этом случае – это открытие окон обоих файлов одновременно. Для версий Excel 2013 и позже, а также для версий до Excel 2007 с выполнением этого условия нет никаких проблем. Но в Excel 2007 и Excel 2010 для того, чтобы открыть оба окна одновременно, требуется провести дополнительные манипуляции. Как это сделать рассказывается в отдельном уроке.

Как видим, существует целый ряд возможностей сравнить таблицы между собой. Какой именно вариант использовать зависит от того, где именно расположены табличные данные относительно друг друга (на одном листе, в разных книгах, на разных листах), а также от того, как именно пользователь желает, чтобы это сравнение выводилось на экран.
Нередко при работе приходится сравнивать между собой различные модификации документов, например, исходную и измененную редакции материалов, подготовленных в Word либо в виде PDF-документов или презентаций, рабочую и обновленные версии прайс-листов с изменившимися ценами в Excel, разные версии текстовых документов и т.п. При этом вопрос не в том, какая из версий файлов является более свежей (это и так понятно из свойств файлов), а важно, что именно изменилось в документах с точки зрения содержимого. Сравнивать документы вручную - занятие неблагодарное из-за слишком больших затрат времени и возможности ошибок, ведь не заметить какую-то важную деталь при просмотре проще простого. Гораздо разумнее задачу сравнения файлов перепоручить компьютеру. В целом, в плане сравнения Word-документов все обстоит достаточно благополучно и без использования вспомогательных инструментов, хотя в версиях Word 2002 и Word 2003 данная возможность надежно скрыта от чужих глаз, и, вероятно, не так много пользователей о ее существовании вообще догадываются. Дело в том, что для сравнения документов здесь нужно вначале загрузить исходный файл. Затем из меню "Сервис" открыть команду "Сравнить и объединить исправления", указать файл, сравниваемый с исходным, и включить флажок "Черные строки". Только после этих манипуляций кнопка "Объединить" превратится в кнопку "Сравнить", и при щелчке по данной кнопке программа и проведет сравнение файлов.
Результаты сравнения будут показаны во вновь созданном документе в традиционном режиме рецензирования. С появлением Word 2007 все стало гораздо проще, поскольку теперь достаточно переключиться на вкладку "Рецензирование", щелкнуть по кнопке "Сравнить" и указать сравниваемые версии документа. Результат сравнения окажется представленным в новом документе, где слева будет отображен отрецензированный документ с учетом изменений, а справа (друг над другом) - исходный и измененный документы. Теоретически, в Excel тоже возможно сравнение документов встроенными средствами, правда, только при работе в режиме фиксирования изменений. Однако это неудобно, поскольку каждую из измененных ячеек придется просматривать, наводя на нее мышь, так как изменения, внесенные в документ, отображаются во всплывающих окошках (примерно таких, как обычные примечания).
Во-вторых, если названный режим не будет предварительно включен (команда "Сервис" > "Исправления" > "Выделить исправления", флажок "Отслеживать исправления"), то произвести сравнение XLS-файлов потом окажется невозможно.
Что касается быстрого сравнения PDF-документов, то такая возможность, конечно, имеется в Acrobat 9 Pro и Acrobat 9 Pro Extended, но эти решения установлены далеко не на каждом компьютере. Поэтому при необходимости быстрого сравнения Excel-таблиц, PDF-документов, презентаций, а также документов в других форматах, в частности, текстовых файлов и программных кодов, приходится прибегать к использованию дополнительного инструментария. Вариантов тут множество, и это могут быть как комплексные решения, позволяющие работать с несколькими файловыми форматами, так и узкоспециализированные утилиты. Немалая часть подобных решений предлагается за приличные деньги - скажем, цена одного из самых известных в этой сфере комплексных решений Diff Doc составляет $99,95, а весьма популярная среди программистов утилита Araxis Merge оценивается в €119. Вместе с тем, на рынке имеются и вполне доступные по цене либо вообще бесплатные программы подобного плана, именно такие решения мы и оценим в данной статье. При этом основное внимание уделим комплексным решениям, а из узкоспециализированных средств отметим лишь утилиты для быстрого сравнения таблиц Excel, поскольку это одна из наиболее актуальных задач, а проведение сравнения Excel-документов комплексными решениями хоть и возможно, но менее эффективно, чем с помощью узкоспециализированных утилит.
⇡ Комплексные решения для быстрого сравнения документов
Compare Suite 7.0
Разработчик: AKS-LabsРазмер дистрибутива: 3,79 Мб
Распространение: условно бесплатная Compare Suite - удобный инструмент для быстрого сравнения текстовых файлов, документов MS Office, RTF-документов, файлов PDF, web-страниц (HTM), презентаций PowerPoint, бинарных и некоторых других типов файлов, а также файлов в ZIP- и RAR-архивах и на FTP-серверах. В случае сравнения листингов программ на ряде языков программирования (Object Pascal, HTML, C/C++, JavaScript, PHP и др.) предусмотрена подсветка синтаксиса. Имеется функционал для синхронизации текстовых файлов и сравнения папок вместе с подпапками. Демо-версия программы (имеется русскоязычная локализация) работоспособна в течение 30 дней и полностью функциональна. Стоимость коммерческой версии составляет 60 долл. Технология сравнения файлов в Compare Suite проста. Вначале выбирается метод сравнения файлов, для чего в меню "Сравнить" нужно выбрать один из вариантов: "посимвольно", "пословно", "по ключевым словам". Классическое посимвольное сравнение полезно в ситуациях, когда нужно зафиксировать малейшие отличия в написании слов - скажем, при сравнении листингов программ. Пословное сравнение документов, как правило, используется для сравнения разных версий одного и того же файла. С помощью метода сравнения по ключевым словам можно сравнить непохожие документы даже тогда, когда пословное сравнение невозможно.
После выбора метода сравнения, в меню "Файл" надо выбрать команду "Новое сравнение файлов" и указать на левой и правой панелях файлы для сравнения. Программа проанализирует файлы и выделит все имеющиеся отличия (добавленные, измененные и удаленные фрагменты) различными цветами. Дополнительно можно создать сравнительный отчет с детальной информацией о сравниваемых файлах (команда "Файл" > "Отчет"). При сравнении файлов, отличных от текстовых, следует иметь в виду, что их сравнение во всех комплексных решениях (как в Compare Suite, так и в других утилитах) производится после преобразования в текстовый формат. На практике это означает, например, что если в сравниваемых версиях Word-документа одно и то же слово в конкретном предложении оказалось на разных строках, то оно будет причислено к списку изменений. При сравнении XLS-документов данные из таблиц перед проведением анализа извлекаются, а найденные отличия отображаются построчно в текстовом формате с указанием имени листа и названий столбцов, что позволяет ориентироваться в данных. По такой же схеме осуществляется сравнение PDF-документов и презентаций PowerPoint.
Надстройка Inquire для Excel 2013 позволяет сравнивать и анализировать документы Excel на предмет связей между ними, наличия ошибочных формул и определения различий между файлами формата.xlsx. Давайте рассмотрим моменты, когда вам может пригодится данная надстройка и как ее использовать.
Запуск надстройки Inquire
Надстройка Inquire для Excel идет в комплекте со стандартным набором Excel 2013 и дополнительно скачивать пакеты установки не требуется. Достаточно включить ее в надстройках. Более ранние версии Excel не поддерживают данную надстройку. К тому же на момент написания статьи, надстройка была доступна только на английском языке.
Чтобы запустить Inquire, перейдите по вкладке Файл –> Параметры . В появившемся диалоговом окне выберите вкладку Надстройки, в выпадающем меню Управление выберите Надстройки COM и щелкните кнопку Перейти. Появится окно Надстройки для модели компонентных объектов (COM), где вам необходимо будет поставить галочку напротив Inquire и нажать кнопку ОК.

После запуска надстройки на ленте появится новая вкладка Inquire .

Давайте посмотрим, какие бенефиты дает нам это дополнение.
Анализ рабочей книги
Анализ рабочей книги используется для выявления структуры рабочей книге, формул, ошибок, скрытых листов и т.д. Чтобы воспользоваться данным инструментом, перейдите в группу Report и щелкните кнопку Workbook Analysis. Результат работы надстройки представлен ниже.

Наверняка, многие обратили внимание на пункт Very hidden sheets (Очень скрытые листы). Это не шутка, в Excel действительно можно «хорошо» скрыть лист с помощью редактора VisualBasic. Подробнее об этом мы поговорим в наших последующих статьях.
Связь с рабочими листами
В группе Diagram, присутствует три инструмента определения связей между рабочими книгами, листами и ячейками. Они позволяют указать на отношения между элементами Excel. Данный функционал может быть полезен, когда у вас имеется большое количество ячеек с ссылками на другие книги. Попытки распутать этот клубок могут занять значительное время, тогда как надстройка Inquire позволяет визуализировать зависимость данных.
Чтобы построить диаграмму зависимостей, в группе Diagram выберите один из пунктов WorkbookRelationship , Worksheet Relationship или Cell Relationship. Выбор будет зависеть от того, какую зависимость вы хотите увидеть: между книгами, листами или ячейками.
На рисунке ниже вы увидите диаграмму связей между книгами, которую Excel построил, когда я щелкнул кнопку Workbook Relationship.

Сравнение двух файлов
Следующий инструмент надстройки Inquire для Excel– Compare – позволяет ячейка за ячейкой сравнивать два файла и указать на все различия между ними. Данный инструмент может понадобится, когда у вас есть несколько редакций одного и того же файла и необходимо понять, какие изменения были внесены в последние версии.
Чтобы воспользоваться данным инструментом вам понадобится два файла. В группе Compare выбираем Compare Files. В появившемся диалоговом окне необходимо выбрать файлы, которые мы хотим сравнить, и щелкнуть кнопку Compare.

В нашем случае, это два одинаковых файла, в один из которых я преднамеренно внес кое-какие изменения.
После недолгих обдумываний, Excel выдаст результат сравнения, где цветом будут указаны различия между двумя таблицами. При этом цвет ячейки будет различным в зависимости от типа отличия ячеек (различия могут генерироваться из-за значений, формул, расчетов и т.д.).

Очистка излишнего форматирования
Данный инструмент позволяет очистить излишнее форматирование ячеек в книге, к примеру, ячеек, которые отформатированы, но не содержат значений. Инструмент Clean Excess Cell Formatting поможет "любителям" заливать цветом всю строку рабочей книги, вместо заливки определенных строк таблицы.

Чтобы воспользоваться инструментом, перейдите во вкладку Inquire в группу Miscellaneous и выберите Clean Excess Cell Formatting. В появившемся окне необходимо выбрать область очистки излишнего форматирования – вся книга или активный лист – щелкнуть ОК.

Очистка ненужного форматирования позволит снизить размер файла и увеличит производительность работы.
Пароли рабочих книг
Если вы собираетесь анализировать рабочие книги, защищенные паролем, вам необходимо будет указать их в Workbook Passwords.
Итог
Надстройка Inquire для Excel содержит несколько интересных инструментов, которые позволят увеличить точность и целостность рабочих книг. Если вы используете Excel 2013, имеет смысл обратить свое внимание на данную надстройку.
Say you want to compare versions of a workbook, analyze a workbook for problems or inconsistencies, or see links between workbooks or worksheets. If Microsoft Office 365 or Office Professional Plus 2013 is installed on your computer, the Spreadsheet Inquire add-in is available in Excel.
You can use the commands in the Inquire tab to do all these tasks, and more. The Inquire tab on the Excel ribbon has buttons for the commands described below.
If you don"t see the Inquire tab in the Excel ribbon, see Turn on the Spreadsheet Inquire add-in .
Compare two workbooks
The Compare Files command lets you see the differences, cell by cell, between two workbooks. You need to have two workbooks open in Excel to run this command.
Results are color coded by the kind of content, such as entered values, formulas, named ranges, and formats. There"s even a window that can show VBA code changes line by line. Differences between cells are shown in an easy to read grid layout, like this:

The Compare Files command uses Microsoft Spreadsheet Compare to compare the two files. In Windows 8, you can start Spreadsheet Compare outside of Excel by clicking Spreadsheet Compare on the Apps screen. In Windows 7, click the Windows Start button and then > All Programs > Microsoft Office 2013 > Office 2013 Tools > Spreadsheet Compare 2013 .
To learn more about Spreadsheet Compare and comparing files, read Compare two versions of a workbook .
Analyze a workbook
The Workbook Analysis command creates an interactive report showing detailed information about the workbook and its structure, formulas, cells, ranges, and warnings. The picture here shows a very simple workbook containing two formulas and data connections to an Access database and a text file.

Show workbook links
Workbooks connected to other workbooks through cell references can get confusing. Use the to create an interactive, graphical map of workbook dependencies created by connections (links) between files. The types of links in the diagram can include other workbooks, Access databases, text files, HTML pages, SQL Server databases, and other data sources. In the relationship diagram, you can select elements and find more information about them, and drag connection lines to change the shape of the diagram.
This diagram shows the current workbook on the left and the connections between it and other workbooks and data sources. It also shows additional levels of workbook connections, giving you a picture of the data origins for the workbook.

Show worksheet links
Got lots of worksheets that depend on each other? Use the to create an interactive, graphical map of connections (links) between worksheets both in the same workbook and in other workbooks. This helps give you a clearer picture of how your data might depend on cells in other places.
This diagram shows the relationships between worksheets in four different workbooks, with dependencies between worksheets in the same workbook as well as links between worksheets in different workbooks. When you position your pointer over a node in the diagram, such as the worksheet named "West" in the diagram, a balloon containing information appears.

Show cell relationships
To get a detailed, interactive diagram of all links from a selected cell to cells in other worksheets or even other workbooks, use the Cell Relationship tool. These relationships with other cells can exist in formulas, or references to named ranges. The diagram can cross worksheets and workbooks.
This diagram shows two levels of cell relationships for cell A10 on Sheet5 in Book1.xlsx. This cell is dependent on cell C6 on Sheet 1 in another workbook, Book2.xlsx. This cell is a precedent for several cells on other worksheets in the same file.

To learn more about viewing cell relationships, read See links between cells .
Clean excess cell formatting
Ever open a workbook and find it loads slowly, or has become huge? It might have formatting applied to rows or columns you aren"t aware of. Use the Clean Excess Cell Formatting command to remove excess formatting and greatly reduce file size. This helps you avoid "spreadsheet bloat," which improves Excel"s speed.
Manage passwords
If you"re using the Inquire features to analyze or compare workbooks that are password protected, you"ll need to add the workbook password to your password list so that Inquire can open the saved copy of your workbook. Use the Workbook Passwords command on the Inquire tab to add passwords, which will be saved on your computer. These passwords are encrypted and only accessible by you.
Программа Compare Spreadsheets for Excel – это мощный и удобный инструмент для сравнения файлов Microsoft Excel.
Для чего это нужно и как это работает:
Например, вы ежемесячно получаете от своих партнеров прайс-листы такого вида:
Сентябрь
Октябрь

При их беглом просмотре кажется, что прайс-листы не изменились. Конечно вы можете потратить более длительное время на детальное сравнение всех товарных позиций и цен, что бы понять есть какие-то изменения или нет. Однако давайте попробуем поручить эту задачу Compare Spreadsheets for Excel: :
- Запустите программу (при этом не обязательно открывать сравниваемые таблицы в Microsoft Excel).
- Укажите таблицы или диапазоны ячеек для сравнения;
- Выберете параметры выравнивания при сравнении (по строкам, столбцам или без выравнивания);
- Укажите, что вы хотите сравнивать: значения ячеек или формулы;
- Задайте варианты выделения различающихся ячеек (цвет фона и/или цвет и стиль границы ячейки).
Пять несложных действий, несколько секунд времени и перед вами следующий отчет:
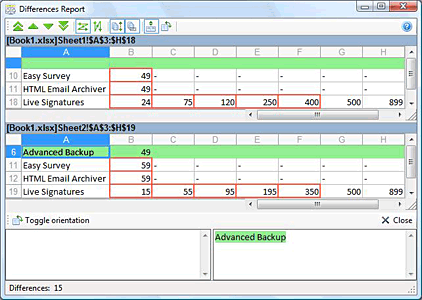
Программа нашла все изменения в последнем прайс листе: новый продукт (выделено салатовым) и изменившиеся цены (ячейки с красной границей).
А теперь представтье себе, что в ваших файлах не 20 строк и не 8 столбцов. Корректно сравнить два больших документа вручную очень сложная задача. Но все сложности исчезают если вы сравниваете таблицы Microsoft Excel с помощью Compare Spreadsheets for Excel!
Возможности программы
- Работа с файлами, таблицами или выбранным диапазоном ячеек.
- Работа с файлами без их открытия в Microsoft Excel.
- Простой и удобный интерфейс программы в виде мастера.
- Вывод результатов сравнения в виде настраиваемого, удобного и наглядного отчета.
- Возможность сравнения произвольных ячеек в полученном отчете.
- Сравнение по значениям ячеек или по формулам.
Загрузка демонстрационной версии
Вы можете загрузить демоверсию программы Compare Spreadsheets for Excel (17906 KB) протестировать её перед покупкой:
Регистрация программы
Демонстрационная версия Compare Spreadsheets for Excel не имеет ограничений. Если Вы хотите после окончания 20-дневного демонстрационного периода, то вам необходимо зарегистрировать программу. Вы можете зарегистрировать Compare Spreadsheets for Excel через Интернет, выбрав удобный для вас способ оплаты.
