 В данном выпуске мы постараемся разобраться как включить Wi-Fi в Windows 10 если нет кнопки Wi-Fi. Где вообще искать настройки беспроводной сети чтобы включить Wi-Fi и почему появляется такая проблема. Расскажу об ошибке «Не удалось найти беспроводные устройства на этом компьютере» в Windows 10.
В данном выпуске мы постараемся разобраться как включить Wi-Fi в Windows 10 если нет кнопки Wi-Fi. Где вообще искать настройки беспроводной сети чтобы включить Wi-Fi и почему появляется такая проблема. Расскажу об ошибке «Не удалось найти беспроводные устройства на этом компьютере» в Windows 10.Сразу скажу, что когда вы не можете найти «Wi-Fi» на своем ноутбуке (нет кнопки включения, нет пункта в настройках и т. д.), то скорее всего, что у вас просто не установлен драйвер на Wi-Fi, у вас нет Wi-Fi приемника, либо он выключен.
Давайте подробно во всем разберемся.
Итак суть проблемы:
Вся проблема заключается в том, что мы не можем подключится к Wi-Fi сети на Windows 10. Я уже писал подробную статью по подключению к Wi-Fi. Но, когда мы открываем окно управления подключениями, то там просто нет кнопки управления Wi-Fi адаптером.


Если мы перейдем в настройки, в сетевые параметры, то там так же не обнаружим пункта «Wi-Fi». А на вкладке Режим «в самолете» мы увидим выделенную ошибку .


Такая проблема может означать что:
- На вашем компьютере просто физически нет Wi-Fi приемника. Если у вас ноутбук, то в нем должен быть встроенный беспроводной адаптер. На компьютере, можно использовать внешний Wi-Fi приемник. Если вы точно уверены, что в вашем компьютере есть Wi-Fi (пользовались раньше до установки Windows 10, посмотрели в характеристиках, подключили внешний приемник и т. д.), то нужно проверить другие причины.
- Не установлен драйвер на Wi-Fi адаптер. В какой-то статье я уже писал, что Windows 10 сама устанавливает драйвер на беспроводные адаптеры. Но не всегда. И не всегда, эти драйвера работают так как нужно. Поэтому, самая частая причина, при таких проблемах с Wi-Fi в Windows 10 — это отсутствие драйвера беспроводного адаптера, или неподходящий драйвер.
- Ну и может быть такое, что адаптер «Беспроводная сеть» просто отключен.
Один небольшой нюанс. Если у вас на панели уведомлений вместо значка интернета, значок «самолета», то просто отключите этот режим нажав на сам значок и отключив режим «В самолете».
Давайте проверять и исправлять.
Нет Wi-Fi на ноутбуке с Windows 10: решение проблемы
Давайте первым делом проверим, включен ли адаптер «Беспроводная сеть» , а если этого адаптера у вас совсем нет, то убедимся в том, что проблема в драйвере, или вообще в отсутствии этого адаптера в вашем компьютере.
Нажмите правой кнопкой мыши на значок подключения к интернету на панели уведомлений, и откройте Центр управления сетями и общим доступом. В новом окне выберите пункт Изменение параметров адаптера.


Если вы увидите там адаптер «Беспроводная сеть» (или что-то в этом роде), и он отключен, то нажмите на него правой кнопкой мыши, и выберите Включить . После этого, Wi-Fi должен появится на вашем ноутбуке, и вы сможете подключится к беспроводной сети.


Если же адаптера «Беспроводная сеть» нет вообще, то как я уже говорил, на вашем компьютере скорее всего не установлен драйвер на Wi-Fi. Или он установлен, но работает не стабильно.
Проблемы с драйвером Wi-Fi адаптера в Windows 10
Нам нужно зайти в диспетчер устройств, и посмотреть что там. Есть ли беспроводной адаптер, и как он работает. Для этого, нажмите на меню Пуск и выберите Параметры .

Инструкция создания виртуальной беспроводной сети с доступом в интернет без WI-FI роутера средствами Windows 10 на ноутбуке или на компьютере. В этой статье узнаём, как раздать Wi-Fi с ноутбука или компьютера на Windows 10, проверим, можно ли это сделать на устройстве. Решим проблемы раздачи Вай-Фай с ноутбука и предложим 3 способа создания беспроводной сети с доступом в интернет: Hot-Spot, через консоль и с использованием специальных программ. Потребуется ноутбук, подключённый к интернету через WiFi, по локальной сети кабелем или через 4g | 3g модем, способный раздавать интернет. Подключим по вай-фай к интернету телефон на Android и IOS
Для раздачи Wi-Fi, требуется совместимость беспроводной сетевой карты с виртуальным WiFi, проверить это просто. Запускаем командную строку Windows и выполняем команду:
netsh wlan show drivers

На картинке инструкции указан порядок действий:
- открываем поиск программ;
- пишем в поиске команду «cmd» - без кавычек;
- открываем появившуюся командную строку;
- вставляем команду «netsh wlan show drivers» - без кавычек;
- ищем указанную строку.
В командной строке появится информация о Wi-Fi, смотрим типы радиомодулей. Находим строку: «Поддержка размещённой сети», если ответ - «да», то переходим к следующему пункту. Если нет - обновляем драйверы Wi-Fi адаптера с официального сайта и повторяем проверку заново. Как альтернативу используйте откат драйвера на предыдущую версию.
Раздаём Wi-Fi средствами специальной программы Windows 10 Hot-Spot
С обновлением Windows 10 до версии 1607 Майкрософт добавили новую программу, облегчающую раздачу WiFi - Мобильный Хот-Спот. Принцип работы - раздача интернета по беспроводному радиоканалу ноутбука или usb-модема (в случае с 4g модемами). Включаем мобильный хот-спот:

- Нажимаем правой кнопкой мыши на значок интернет;
- открываем «параметры сети и интернет»;
- в левом меню выбираем «мобильный хот-спот».
На экране хот-спот совершаем 4 действия и наслаждаемся результатом:

- Включить ползунок в положение «ВКЛ» ;
- выбираем активное подключение, через которое получаем интернет (если раздаём интернет) и будут пользоваться другие устройство виртуально сети;
- по желанию изменяем имя сети;
- по желанию меняем пароль доступа к виртуальной сети.
Настройка раздачи завершена, подключаем другие устройства к интернету, раздаваемый ноутбуком или ПК. Если не получилось, то в конце статьи будет блок решений частых проблем.
Как раздать Wi-Fi через командную строку
Старый добрый способ, который превращает чайника в компьютерного гуру в глазах окружающих. Открываем командную строку так, как показано в начале статьи, когда проверяли возможность подключения. Нюанс, командную строку стоит запускать с правами администратора. После запуска вводим команду:
netsh wlan set hostednetwork mode=allow ssid=okwifi=okwificom
okwifi - название созданной беспроводной сети, измените на свой вкус. okwificom - пароль доступа (ключ безопасности), так же поменяйте на безопасный пароль.
Сразу же вводим команду:
netsh wlan start hostednetwork
После выполнения команды «netsh wlan start hostednetwork» другие беспроводные устройства в зоне доступа будут видеть новую сеть и способны подключиться к ней, используя указанный пароль. Но для доступа к интернету потребуется сделать ещё одно действие. Войдите в «Сетевые подключения». Нажмите правым кликам на то подключение, которое используется для доступа в интернет, внутри контекстного меню нажмите на пункт «свойства», перейдите на вкладку «Доступ». Установите галочку рядом с «Разрешить другим пользователям сети пользоваться подключением к интернету», сохраните изменения. Виртуальная сеть готова и раздаёт интернет.
Отключить раздачу виртуальной сети можно командой:
netsh wlan stop hostednetwork
Команды управления в командной строке и файлы для управления раздачей
Для управления раздачей вай-фай не нужно постоянно запускать скрипты в командной строке. Команды записываются в. bat файл. Существует три команды для управления раздачей.
- netsh wlan start hostednetwork - запуск виртуальной сети, если открыт доступ к интернет, то он доступен для других устройств;
- netsh wlan stop hostednetwork - остановка виртуальной сети, раздача по вай-фай прекращается;
- netsh wlan set hostednetwork mode=allow ssid=»okwifi. com» key=»okwificom» keyUsage=persistent - изменение имени сети и | или пароля
Для того, чтобы создать командные файлы, создайте. txt файл с произвольным названием, измените расширение с. txt на. bat, измените файл (правый клик на файле - изменить) и впишите туда команду из верхних примеров. Таким образом, создаётся один - три файла с именами, например: wifi-on, wifi-off, wifi-change.
Автоматический запуск раздачи интернета по Wi-Fi при запуске Windows 10 (XP, 7, 8, Vista).
При задаче раздавать интернет через вай-фай автоматически при загрузке Windows 10 создайте. bat файл с командой «netsh wlan start hostednetwork» (в нашем примере - wifi-on. bat), поместите файл в удобное место и создайте ярлык. Добавьте ярлык в автозапуск Windows 10. Если пользуетесь учётной записью без прав администратора, то измените права доступа к файлу с администраторской учётной записью.
Раздача WIFI с ноутбука другими программами
Если обновить Windows 10 до версии 1607 и старше не удаётся, а командную строку осилить не получается, воспользуйтесь специальными программами для раздачи WiFi. Некоторые можно скачать бесплатно, за другие придётся платить. Вот топ лучших программ для раздачи на Виндовс 10:
- Бесплатные и русифицированная программы: Virtual Router Plus;
- бесплатные программы без поддержки русского языка: MyHotSspot, MyPublicWIFI;
- платная программа без поддержки русского языка: Connectify HotSpot 2016
Эти программы работают как на ОС Windows 10, так и на других ОС Windows: XP, 7, Vista, 8 и обладают понятным интерфейсом.
Ошибки и проблемы раздачи интернета по WiFi
Когда раздача по WiFi на ноутбуке или ПК не работает, хоть настройки сделаны верно. Искать причины не будем, но разделим ошибки на связанные с раздачей виртуальной сети, подключением устройств и доступом к интернету и найдём решения этих проблем. Первым действием будет перезагрузка ПК, так как не все изменения вступают в силу при сохранение и убедитесь, что командная строка запускается с учётной записи администратора. Зайдите под учёткой администратора и попробуйте раздать WiFi с полным доступом.
Попробуйте отключить раздачу по Wi-Fi, отключить интернет-подключение с общим доступом и включите через командную строку сначала Wi-Fi, а затем активируйте подключение к интернет.
Если после запуска раздачи Wi-Fi с ноутбука создаётся новое беспроводное подключение, то правой кнопкой мыши вызовите меню и перейдите на сведения. Проверьте, что указано в адресе IPv4 и маске подсети.
Проблемы с созданием виртуальной сети.
Частая проблема - забыли проверить возможна ли раздачи, а Wi-Fi попросту отключён. Включите модуль, обновите драйвера ноутбука, убедитесь в том, что Wi-Fi работает и повторите попытку.
Ошибка в Windows 10: «Не удалось запустить размещенную сеть»
Причина - некорректно работает виртуальный адаптера или адаптер вовсе отключён. Для исправления ошибки пройдите в «диспетчер устройств», перейдите на вкладку вид и установите галочку на «показать скрытые устройства». На вкладке «сетевые адаптеры» ищем «Microsoft Hosted Network Virtual Adapter» или «Виртуальный адаптер размещённой сети (Майкрософт)».
Правым кликом открываем контекстное меню и запускаем адаптер. Вновь выполняем запрос в командной строке: «netsh wlan start hostednetwork». Ошибка должна устранится. Когда адаптера нет в диспетчере устройств, обновите драйвера на Windows 10.
Ошибка: «Невозможно предоставить для общего доступа данное подключение к интернету, так как нет соединения с сетью мобильной связи»
Возникает при использовании 3G и 4G модемов. Если интернет на раздаваемом ноутбуке работает исправно, перезагрузите компьютер. Это должно помочь. Дело в том, что 3G и 4G модемы чаше управляются сторонним ПО и параметры до перезагрузки не синхронизируются.
Проблемы с подключением к виртуальной сети
Фаерволл и антивирус блокирует раздачу доступа ноутбука к другим устройствам. Отключите программы и попробуйте соединиться с сетью. Если проблема в этом, добавьте сеть в безопасные.
Вводится ошибочный пароль. Убедитесь, что пытаетесь подключиться к сети с тем паролем, который указали в командной строке: при запуске нашего файла имя сети - okwifi. com, а пароль - okwificom.
Если устройства не подключаются к запущенной Wi-Fi сети и пароль верный, убедитесь, что никакие программы на подключаемых устройствах не блокируют подключение.
Проблемы с раздачей интернета через виртуальную сеть
Если на подключённых устройствах отсутствует интернет, убедитесь, что интернет подключён к ноутбуку или ПК, с которого идёт раздача.
Убедитесь, что разрешили использовать подключение к интернету другим устройствам, как было показано выше (общий доступ для подключения). Проверьте, открыт ли общий доступ к тому подключению, которое используется для подключения к интернету.
Как и в проблеме с подключением раздачи интернета, получение данных блокируется антивирусом, фаерволлом, брэндмауэром. Временно отключите блокирующие программы и повторите попытку подключения к интернет.
Возможно, отключена служба Windows 10 «Общий доступ к подключению к Интернету» (Internet Connection Sharing). Включите службу.
Проблемы с хот-спот на Windows 10
Ошибка в Windows 10: «Не удаётся настроить мобильный хот-спот. Включите Wi-Fi»
Ошибка сродни той, что в пункте «Не удалось запустить размещённую сеть». Задействуйте «Microsoft Wi-Fi Direct Virtual Adapter», если адаптер отключён, как описано выше. Обновите драйвер до последней версии.
Ошибка: «Не удалось настроить мобильный хот-спот, поскольку у компьютера отсутствует подключение Ethernet, Wi-Fi или подключение к сотовой сети»
Эта проблема встречается в двух случаях, первая - тривиальная. Ноутбук, действительно, не подключён к интернет. Вторая - сложнее и появляется на PPPoE-соединениях. В первом случае решение простое, подключите компьютер к интернету, во втором чуть сложнее. Эта проблема не исправлена Microsoft, но воспользуемся обходные пути. Создайте локальное подключение с использованием VPN и расшарьте доступ. Мобильный хот-спот появится.
«Мобильный хот-спот» - отличное приложение для раздачи интернета по Wi-Fi на Windows 10, но если программа не работает и починить невозможно, используйте создание точки доступа через командную строку.
После того, как раздача интернета по вай-фай на Виндовс 10 настроена, подключите к сети телефон на IOS или Android. Буду рад отзывам, корректировкам и дополнениям в комментариях. Сделаем Вин 10 лёгкой в освоение для всех!
Если на Вашем компьютере или ноутбуке установлена операционная система Windows 10, то вы можете без проблем сделать из ноутбука точку доступа WiFi, к которой смогут подключаться компьютеры, смартфоны и планшеты. Это очень удобно в случае, когда надо раздать Интернет по WiFi с ноутбука. Например, в институте, в офисе или на природе, в парке. Дело в том, что в «Десятке» встроена специальная функция, позволяющая быстро развернуть мобильный хот-спот, способный сделать из ноутбука точку доступа Вай-Фай. Делается это просто и без дополнительных программ!
Как включить мобильный хот-спот в Windows 10
Разработчики операционных систем в компании Майкрософт учли пожелания пользователей предыдущих версий, а так же то, что новую ОС будут использовать на планшетах и наконец то додумались включить функцию мобильный хот-спот в состав стандартных функции Виндовс 10, доступных в меню настроек. Делается всё за пару кликов мышью.
Откройте Параметры Windows 10 через меню «Пуск».

Выберите раздел «Сеть и Интернет» и найдите в меню пункт «Мобильный хот-спот»:

Чтобы заставить ноутбук раздавать WiFi, необходимо сдвинуть ползунок «Вкл./Откл.» в значение «Вкл». Но этим вы просто запустите точку доступа на ноутбуке. Если же надо раздавать Интернет по Вай-Фай, то сначала необходимо в списке «Совместное использование Интернет-соединения» выбрать то подключение, через которое Вы выходите в Интернет, а уже потом включать хотспот Windows 10.
При необходимости, можно изменить имя беспроводной сети и пароль, который будет запрашиваться у клиентов. Для этого нажмите кнопку «Изменить» и введите необходимые значения. После этого можно подключать клиентов к мобильной точке доступа своего ноутбука.
Примечание: Если мобильный хот-спот Windows 10 не работает, либо постоянно отключается раздача Вай-Фай — попробуйте обновить драйвер беспроводной сетевой карты, а так же установить последние обновления операционной системы.
Как раздать WiFi через командную строку Виндовс
Теперь рассмотрим классический способ как раздавать WiFi с ноутбука, которым пользовались ещё в Windows 7. Для этого используется функция размещённой сети — hostednetwork для беспроводной сети WLAN. Делается всё очень просто и быстро. Начинаем с того, что запускаем командную строку с правами Администратора. Для этого кликаем правой кнопкой мыши по кнопке Windows и в меню выбираем соответствующий пункт:

После этого появится черное окно командной строки. Набираем следующую команду:
netsh wlan set hostednetwork mode=allow ssid=»Название_сети_ВайФай» key=»пароль_сети»
Так Вы задаёте параметры беспроводной сети, которую хотим организовать — имя точки доступа SSID и пароль, который будет запрашиваться у клиентов при подключении. Нажимаем клавишу «Enter». Пример использования команды Вы можете увидеть на скриншоте:

Вторым шагом запускаем созданный мобильный хот-спот Виндовс 10 в работу командой:
netsh wlan start hostednetwork
Если всё нормально, точка доступа запуститься и будет раздавать WiFi с ноутбука для других устройств. Если компьютер выдаст ошибку — тогда введите команду:
netsh wlan show drivers
В результатах её вывода обратите внимание на строчку «Поддержка размещённой сети» — там должно стоять значение «Да». В противном случае ничего у Вас не получится и работать вся эта конструкция не будет!
Дальше, для того, чтобы с ноутбука раздать Интернет по WiFi, надо зайти в сетевые подключения Windows 10 и выбрать то из них, через которое компьютер выходит в Интернет. Если это обычная локальная сеть, то «Подключение по локальной сети», если используется PPPoE-соединение или VPN-канал — тогда надо выбрать «Высокоскоростное подключение». Кликаем по нему правой кнопкой мыши и выбираем пункт «Свойства»:

В появившемся окне зайдите на вкладку «Доступ»:

Тут поставьте галочку «Разрешить другим пользователям сети использовать подключение к Интернету данного компьютера». После этого ниже станет доступным меню выбора подключения домашней сети, где нужно будет выбрать в списке созданную Вами выше беспроводную сеть хотспота. Вот и всё.
Теперь можно подключать клиентов и раздавать им Интернет по беспроводной сети — всё должно работать без проблем.
Этот вариант подходит для тех случаев, когда предыдущими способами раздавать Интернет по WiFi у Вас не получилось в силу каких-либо обстоятельств или ошибок. Обычно такой вариант развития событий бывает на уже порядком «замусоренных» операционках, где уже начинает штырить саму Виндовс и оттого некоторые встроенные функции перестают работать.
В этом случае на помощь придёт специальная программа для раздачи WiFi с ноутбука. Вообще, все подобные утилиты используют штатную, позволяющую раздавать Вай-Фай функцию Windows 10, о которой я говорил выше, а потому в Интернете сейчас их можно встретить если не сотню, то несколько десятков точно — Connectify, mHotspot, Virtual Router, MyPublicWiFi, WiFi Hotspot Creator и т.п. Все они примерно одинаковы по функциям и по внешнему виду. Среди всей этой разношерстной массы программ для раздачи Интернета, на мой взгляд, самая простая и удобная — это бесплатная китайская утилита OsToto HotSpot .

Стоит её запустить и она уже начнёт раздавать WiFi.
Если необходимо сменить пароль или имя сети — просто нажмите на кнопочку «Edit» и соответствующие поля станут доступны для изменения.
Вторая программа для раздачи Вай-Фай, которую я так же хочу порекомендовать — это Virtual Router Plus.

Настройка утилиты так же очень и очень проста, а потому занимает считанные минуты. Для того, чтобы запустить на ноутбуке виртуальный роутер, необходимо всего лишь прописать имя сети и пароль на WiFi, а ниже — указать сетевое подключение, через которое организовано подключение к Интернету. Кстати, в отличие от большинства подобных программ, на последних версиях программы Virtual Router Plus поддерживается и русский язык.
В данной статье мы постараемся разобраться с тем, как раздать Wi-Fi с ноутбука (компьютера) на Windows 10? Стоит отметить, что на сегодняшний день уже многие знают, что в качестве роутера для раздачи интернет сети может быть использован ноутбук или персональный компьютер, имеющий Wi-Fi адаптер. Раздача интернета также осуществляется при подключенном обычном проводном интернете. Еще ноутбук с Виндовс 10 может работать как маршрутизатор, увеличив область действия Вай-Фай, таким образом, раздав интернет, к которому сам подключен.
Особенности раздачи сети Вай-фай на Windows 10
В интернете опубликовано множество статей о способах распространения доступной сети интернета с ноутбука или пк по Wi-Fi, на разных операционных системах. В данной статье мы рассмотрим детальную схему раздачи беспроводного интернета с компьютерного устройства, которое работает именно на операционной системе Windows 10. Процесс создания точки доступа на этой версии ОС происходит точно так, как и на семерке и восьмерке.
В первых версиях десятки ни каких существенных программных изменений не вводилось, только с выходом последующих обновлений была добавлена функция “Мобильный хот-спот”, которая настраивает нужные параметры автоматически. Но несмотря на это, при первичной настройке раздачи понадобится пояснительная инструкция, которая поможет быстро настроить точку доступа в Виндовс 10. Также в данной публикации указаны некоторые моменты, на которых важно остановить особое внимание, например, если не получается запустить настроенную сеть либо устройству не удается получить IP адрес.
Эта инструкция пригодится тем людям, которые не слышали о понятии виртуальный Вай-Фай, и каким образом можно распространять интернет с компьютерных устройств на другие устройства. Возьмём для примера ситуацию: вы владелец ноутбука, к которому по кабелю подключен интернет. Помимо ноутбука есть телефон, планшет либо второй ноутбук, которым также нужна раздача интернета только по беспроводной сети. Здесь есть два решения. Первое заключается в покупке роутера, и через него распространять интернет на телефоны, планшеты. Второе, отказаться от покупки роутера и в его качестве использовать ноутбук или компьютер с Wi-Fi маячком. Это же можно сделать, если он например подключён к проводной сети или 3G модему и необходимо раздать сеть интернета на другие компьютеры или другие устройства:
1 Способ: стандартная функция Windows 10 для раздачи Wi-Fi на другие компьютеры и устройства (смартфон, планшет)
Версия ОС Windows 10 включает возможность запуска точки доступа (раздачи интернета), это можно осуществить через настройки компьютера. Для этого имеется встроенная опция”Мобильный хот-спот” , которая предоставляет возможность распространять интернет через Вай-Фай.
- Для того, чтобы воспользоваться ей нужно зайти в “Параметры “, открыв меню “Пуск “.
- Далее в раздел “Сеть и Интернет “.
- И затем в “Мобильный хот-спот” . Здесь в начале можно установить название и пароль к сети (по желанию), открыв “Изменить ” и уже после этого нажимаем кнопку “Вкл ” использование данных
Если процесс настройки раздачи Вай-Фай 1 способом покажется сложной, то можно прибегнуть за помощью к такой программе как Сonnectify hotspot . Управление этой программой довольно простое. При ручной настройке необходимо выбрать источник для подключения, а также контроллер Вай-Фай, с помощью которого будет осуществляться раздача. Внести название сети, а также пароль и кнопку “ввод”. Таким образом функция Hotspot будет запущена и ноутбук (компьютер) сможет предоставлять интернет остальным устройствам.
В настоящий момент существует большое количество программ, позволяющие быстро настроить точку доступа. Все они актуальны и для Виндовс 10. Но в данной инструкции, в качестве второго способа, мы произведем быструю настройку включения и выключения раздачи интернета с помощью строки команд.
2 Способ: Включение точки доступа Wi-Fi на Windows 10 через командную строку
Основным условием запуска раздачи сети является действующее подключение к интернету. Также обязательно должен быть установлен драйвер на беспроводной сетевой адаптер. В остальном система должна всё самостоятельно сделать, за исключением некоторых нюансов, описанных ниже в ходе выполнения подключения.
- Вначале следует убедиться в том, что Вай-Фай включен. Это можно легко проверить, нажав на значок Wi-Fi внизу рабочего стола справа.
- При наличии доступной сети будет написано “Доступно ” (или в нашем случае просто значок с показанными полосками качества сигнала), а также выше подключенная и имеющиеся сети.
Если кнопки “Wi-Fi ” нет и вы не можете её включить, то вначале нужно открыть “Меню пуск “, выбрать “Сеть и Интернет ” и далее “Параметры “, “Ethernet ” и в “Настройка параметров адаптера ” проверить наличие включенного беспроводного адаптера. В случае если он не включается, необходимо проверить наличие установленных драйверов на него или попробовать переустановить.
- Если кнопка есть, то проверив состояние Wi-Fi, можно действовать далее. Первым делом, нужно осуществить запуск командной строки от имени администратора ПК. Для этого нажимаем правой кнопкой на меню “Пуск ” находим “Командная строка (администратор) ” (также можно нажать кнопки “Win и X “). В открывшееся окно необходимо вставить “Cmd ” и нажать “ОК. Затем в открытое окно с чёрным фоном вставляем следующую команду:
где: pc4me – название сети которое можно изменить по своему усмотрению.
12121212 – это пароль для подключения (выбирается самостоятельно).
- После этого должен произойти запуск сети и ваше устройство будет распространять Wi-Fi.
Примечание : если система выдала сообщение о невозможном запуске созданной сети, возможное решение ниже в статье
После этого к сети можно подключать сторонние компьютерные устройства. Но по умолчанию в системе установлены такие настройки, которые не позволяют использовать интернет сеть другими устройствами , трафик передаваться не будет? Для того, чтобы он заработал нужно открыть общий доступ . Процедура открытия доступа к сети выглядит так:
- Кликаем правой кнопкой на значок соединения, который находится в нижнем правом углу и нажимаем на “Центр управления сетями “.
- В раскрывшемся окне нажимаем на раздел “Изменение параметров адаптера “, откроется окно с имеющимися сетями. Здесь правой клавишей кликаем на адаптер “Ethernet ” и переходим в “Свойства “. Затем нужно выбрать раздел “Доступ “, в котором нужно поставить галку у “Разрешить другим пользователям… “. Далее чуть ниже выбрать появившееся соединение (как на рисунке). В нашем случае – “Подключение по локальной сети 4 ” (на вашем ноутбуке сеть, на которой предоставлен выход в интернет, может быть с другой цифрой). Картинку (ниже) можно увеличить, кликнув по ней).
- После этих действий сохраняем настройки нажав на кнопку “ОК “
- Теперь для регистрации открытия доступа нужно перезапустить раздачу запущенной сети, для этого в строку “Выполнить ” (описано ранее), вставляем следующую скопированную команду ниже и нажимаем ввод:
- И снова запускаем при помощи уже известной нам команды:
После проделанных операций функция должна нормально заработать. Теперь можно включить на другом ноутбуке или устройстве Wi-Fi и выполнить подключение к этой сети:
Если сеть не работает , значит необходимо перезапустить ноутбук и выполнить перезапуск сети заново, при помощи вышеописанной команды.
Как включать и выключать раздачу Wi-Fi с ноутбука на Windows 10? Команды управления
После процесса перезагрузки ноутбука потребуется постоянно вводить следующую команду для создания режима раздачи интернета:
netsh wlan start hostednetwork
Если нужно остановить сеть, то ввести нужно такую команду:
Следующая команда используется для изменения имени и пароля:
netsh wlan set hostednetwork mode=allow ssid=”pc4me” key=12121212″ keyUsage=persistent
Название сети и пароль (ssid=”pc4me ” key=12121212 “) вводится на свое усмотрение.
Создание (на рабочем столе) файлов для прямого управления раздачей
Процесс создания сети выполняется один раз, а запуск раздачи нужно осуществлять каждый раз после того, как перезагружается ноутбук. Постоянное копирование и ввод командной строки является не очень удобным для пользователей компьютерных устройств, по этой причине рекомендуется, создать следующие файлы для управления:
- Первый файл, который будет запускать сеть;
- Второй – останавливать ее.
Для этого нужно создать на рабочем столе 2 текстовых файла start.txt и stop.txt.

И переименовать документ с расширением .txt в системный файл с расширением .bat. Но проблема в том, что по умолчанию в Windows 10 установлен режим отображения файлов без расширения. Что бы отобразить его, нужно открыть “Проводник “, нажать на вкладку “Вид ” и убрать галку у “Расширения имён файлов “.
Затем (для первого файла start ) необходимо кликнуть правой клавишей мыши, выбрать строку “Переименовать ” и ввести после точки расширение .bat . Выглядеть он будет как файл start.bat. Название файла (до точки) можно выбирать на свое усмотрение, а расширение обязательно заменить на .bat .
Затем кликнуть по файлу start .bat правой кнопкой мыши и выбрать строку “Изменить “.
Теперь нужно скопировать и вставить в файл команду: netsh wlan start hostednetwork . Теперь закрываем его, сохранив все изменения, нажав на вкладку “Файл ” и выбрать “Сохранить “.
Таким образом, вы получаете файлы start.bat , двойное нажатие на которые выполняет запуск раздачи Wi-Fi. С файлом stop.txt нужно проделать все те же действия, чтобы создать командный файл stop.bat . Для него ввести комбинацию “netsh wlan stop hostednetwork “. При запуске этого файла, произойдет остановка сети.
Ноутбук не раздает Wi-Fi, не выполняется подключение устройств, либо не запускается раздача?
Часто у пользователей, которые выполнили все вышеописанные пункты, все-равно отсутствует подключение к Интернету и по-прежнему не запускается раздача. Рассмотрим несколько способов устранения неполадок, а также разберемся с ними.
- Если раздача не осуществляется или не подключается устройство к сети, то можно попробовать выполнить перезагрузку устройства. Иногда это решает проблему. Также запуск команд должен производиться от имени администратора, этот момент является очень важным.
- Если возникла проблема с созданием сети при помощи первой команды в инструкции, то стоит проверить состояние Wi-Fi, которое должно быть включено. Если невозможно включить Вай-фай, то вероятнее всего, что на ноутбуке не установлены драйвера на адаптер. А после установки драйвера, попробуйте создать сеть опять.
- Если не запускается раздача интернета в случае установленного сетевого драйвера , нужно обновить его. Для этого рекомендуется загрузить его с официального сайта.
- Иногда проблему можно исправить, если выполнить откат драйвера на другую версию. Для этого нужно войти в “Диспетчер устройств ” Виндовс 10 (вход через «Пуск »), далее выбрать «Сетевые адаптеры », нажав на нужное устройство выбрать вкладку “Свойства “, затем “Драйвер ” и “Откатить “.
- Запуск сети осуществлен, но подключение устройств не происходит
. В такой ситуации следует отключить антивирусник и программы, блокирующие подключение.
Еще нужно проверить правильность введения пароля или попробовать перезапустить сеть, введя новый пароль. - Распространенной проблемой бывает такая, при которой раздача интернета настроена, но трафик не передаётся . В такой ситуации нужно выяснить есть ли интернет на ПК, с которого планируется раздача интернета. Если интернет активный, то нужно приступить к следующему шагу – это проверка настроек общего доступа, которые пользователь должен был внести при запуске сети. Еще можно выключить антивирус или брандмауэр, потому как они могут приводить к блокировке доступа.
- Если после запуска раздачи Вай-Фай в сетевых настройках создается другое подключение , то в этом случае нужно нажать по нему и выбрать «Сведения ». В окне нужно проверить адрес IPv4 . По умолчанию должен выбран пункт “Автоматические параметры сети “. Также часто пользователи разрешают вещание сети для другого подключения.
- Доступ нужно включать для подключения, которое используется . К примеру, пользователь подключен к одной сети, а запускать раздачу нужно от другой, тогда в разделе “Доступ ” (свойства подключения Ethernet) нужно предоставлять доступ для нужной.
Ошибка с названием «Не удалось запустить размещенную сеть … не находятся в нужном состоянии…»
Часто случается так, что на Виндовс 10 при запуске виртуальной сети высвечивается окно с надписью “Не удалось запустить размещенную сеть. Группа или ресурс не находятся… операции” или “Служба автонастройки беспроводной сети (wlansvc) не запущена. Не удалось запустить размещённую сеть ”
Всем привет сегодня расскажу как раздать интернет по Wi-Fi с вашего ноутбука с Windows 10. В этой статье - пошаговое описание того, как раздавать интернет по Wi-Fi с ноутбука (или компьютера с Wi-Fi адаптером) в Windows 10, а также о том, что делать и на какие нюансы обратить внимание, если описанное не работает: не удается запустить размещенную сеть, подключаемое устройство не получает IP адрес или работает без доступа в Интернет и т.п. Обращаю ваше внимание на то, что такого рода «виртуальный роутер» из ноутбука возможен для проводного подключения к Интернету или же для подключения через USB модем (хотя в ходе проверки сейчас обнаружил, что у меня успешно раздается интернет, «получаемый» также по Wi-Fi, в предыдущей версии ОС лично у меня это не выходило).
Проверить есть ли возможность раздать интернет по Wi-Fi с ноутбука в Windows 10
Первым делом, запустите командную строку от имени администратора (правый клик по кнопке пуск в Windows 10, а затем выбор соответствующего пункта) и введите команду netsh wlan show drivers

В окне командной строки должна отобразиться информация об используемом драйвере Wi-Fi адаптера и технологиях, которые он поддерживает. Нас интересует пункт «Поддержка размещенной сети» (в английском варианте - Hosted Network). Если там указано «Да», то можно продолжать.
Если же поддержка размещенной сети отсутствует, то для начала следует обновить драйвера на Wi-Fi адаптер, желательно с официального сайта производителя ноутбука или самого адаптера, после чего повторить проверку.
В некоторых случаях может помочь, наоборот, откат драйвера на предыдущую версию. Чтобы проделать это, зайдите в диспетчер устройств Windows 10 (можно через правый клик по кнопке «Пуск»), в разделе «Сетевые адаптеры» найдите требуемое устройство, кликните по нему правой кнопкой мыши - свойства - вкладка «Драйвер» - «Откатить».

Опять же, повторите проверку поддержки размещенной сети: так как если она не поддерживается, все остальные действия не приведут ни к какому результату.
Как раздать Wi-Fi в Windows 10 с помощью командной строки
Продолжаем действовать в командной строке, запущенной от имени администратора. В ней необходимо ввести команду:
- ssid > название сети
- secretpassword > пароль к ней
netsh wlan set hostednetwork mode=allow ssid=pyatilistnik key=secretpassword

После этого введите команду:
netsh wlan start hostednetwork
В результате вы должны увидеть сообщение о том, что размещенная сеть запущена. Уже сейчас можно подключиться с другого устройства по Wi-Fi, но на нем не будет доступа к Интернету. Примечание: если вы увидели сообщение о том, что невозможно запустить размещенную сеть, при этом на предыдущем этапе было написано, что она поддерживается, попробуйте отключить Wi-Fi адаптер в диспетчере устройств, а затем заново включить его (либо удалить его там, а потом обновить конфигурацию оборудования).

Чтобы доступ к Интернету появился, кликните правой кнопкой мыши по «Пуск» и выберите пункт «Сетевые подключения».
В списке подключений, кликните по Интернет-соединению (именно по тому, которое используется для выхода в Интернет) правой кнопкой мыши - свойства и откройте вкладку «Доступ». Включите пункт «Разрешить другим пользователям сети использовать подключение к Интернету и примените настройки (если вы увидите в том же окне список подключений домашней сети, выберите появившееся после запуска размещенной сети новое беспроводное соединение).

Если все пошло, как надо, а ошибок при настройке сделано не было, теперь при подключении с телефона, планшета или другого ноутбука к созданной сети, у вас будет доступ в Интернет.
Для последующего отключения раздачи Wi-Fi, в командной строке от имени администратора введите:netsh wlan stop hostednetwork и нажмите Enter.
Почему ноутбук не раздает wifi windows 10
У многих пользователей, несмотря на выполнение всех указанных выше пунктов, доступ в Интернет через такое Wi-Fi подключение не работает. Ниже - несколько возможных способов исправить это и разобраться в причинах, рассказывающих почему ноутбук не раздает wifi windows 10.
- Попробуйте отключить раздачу Wi-Fi (команду только что указывал), затем - отключить Интернет-подключение (то, к которому мы разрешили общий доступ). После этого вновь включите их в порядке: сначала раздача Wi-Fi (через команду netsh wlan start hostednetwork , остальные команды, которые были до этого, не нужны), затем - Интернет-подключение.
- После запуска раздачи Wi-Fi у вас в списке сетевых подключений создается новое беспроводное подключение. Кликните по нему правой кнопкой мыши и нажмите «Сведения» (Состояние - Сведения). Посмотрите, указан ли там Адрес IPv4 и маска подсети. Если нет, то укажите вручную в свойствах подключения (можно взять со скриншота). Аналогично, при проблемах при подключении других устройств к раздаваемой сети, вы можете использовать статический IP в том же адресном пространстве, например, 192.168.173.5.
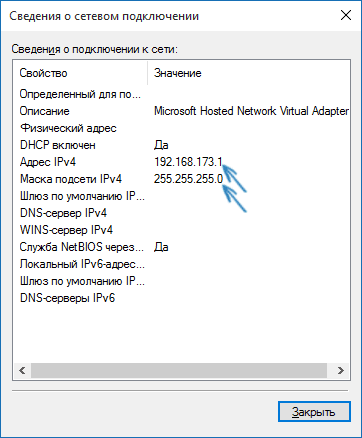
3. Фаерволы многих антивирусов по умолчанию блокируют общий доступ к Интернету. Чтобы убедиться, в этом ли причина проблем с раздачей Wi-Fi, можно временно вообще отключить фаервол (брандмауэр) и, если проблема исчезла, начинать искать соответствующую настройку.

4. Некоторые пользователи включают общий доступ не для того подключения. Он должен включаться для подключения, которое используется для выхода в Интернет. Например, если у вас есть подключение по локальной сети, а для интернета запускается Beeline L2TP или Ростелеком PPPoE, то общий доступ нужно предоставлять для последних двух.
5. Проверьте, включена ли служба Windows «Общий доступ к подключению к Интернету» (Internet Connection Sharing).
Думаю, у вас все получится. Все вышеописанное проверено только что в связке: компьютер с Windows 10 Pro и Wi-Fi адаптером Atheros, подключались устройства iOS 8.4 и Android 5 .1.1.
Вот так вот просто раздать интернет по Wi-Fi с ноутбука в Windows 10.

